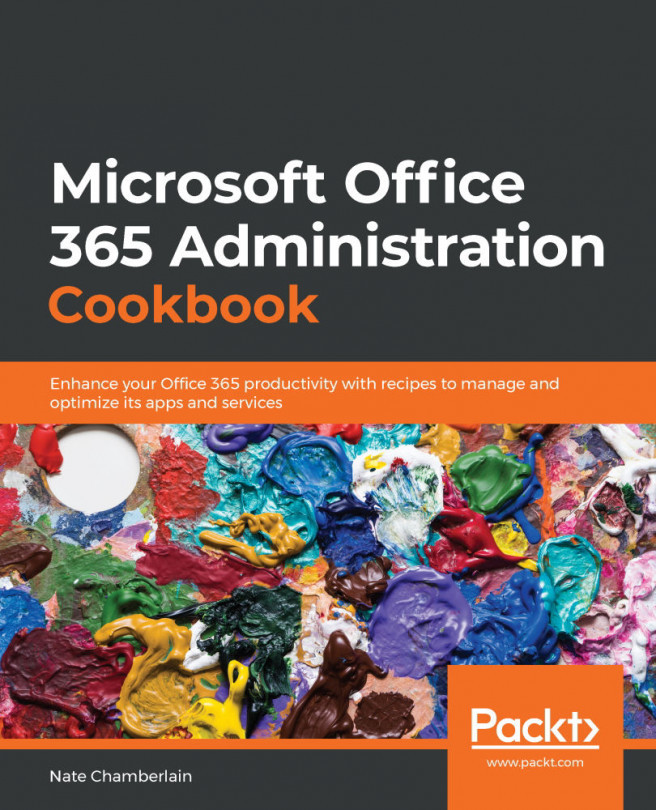Chapter 9: Managing Microsoft Teams
Microsoft Teams is a single pane of glass that allows users and their frequent collaborators to access all the resources they need to work, whether they are Office 365 (O365)-based or an integrated service. In this chapter, we'll create teams and configure policies and settings for live events, meetings, teams, external access, guests, and messaging.
The Teams recipes included in this chapter are as follows:
- Creating a team
- Creating a Teams policy
- Creating a meeting policy
- Configuring meeting settings
- Creating a live event policy
- Configuring live event settings
- Creating a messaging policy
- Configuring Teams setup policies
- Configuring external access
- Configuring guest access
- Reviewing teams and their owners
- Using PowerShell to export a list of all the teams' owners and members