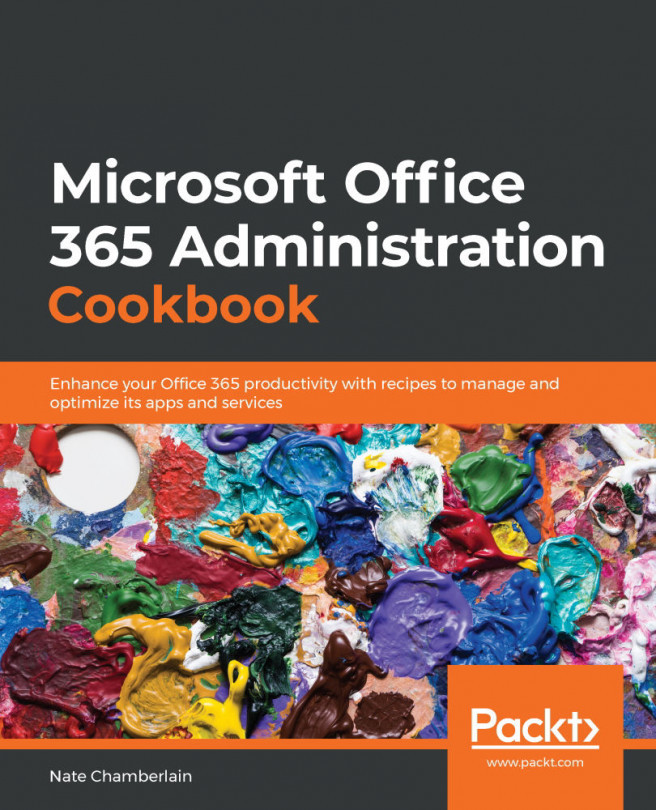Chapter 6: Administering OneDrive
OneDrive is Office 365 (O365)'s solution for individual users' storage space. While SharePoint is best for team file collaboration, OneDrive provides personal storage and enables productivity on a personal level. In this chapter, we will dive into important settings that enable users to remain productive and creative while still operating within secure boundaries set by administrators. We will manage the default settings and take a look at migrating data from local network locations to OneDrive.
In this chapter, we'll cover the following OneDrive recipes:
- Enabling the local syncing of files
- Restricting local syncing to PCs on specific domains
- Setting up compliance safeguards
- Providing manager access to a terminated employee's OneDrive
- Setting the default share link type
- Configuring external sharing permission levels
- Restricting sharing to specific domains
- Adjusting all users' default...