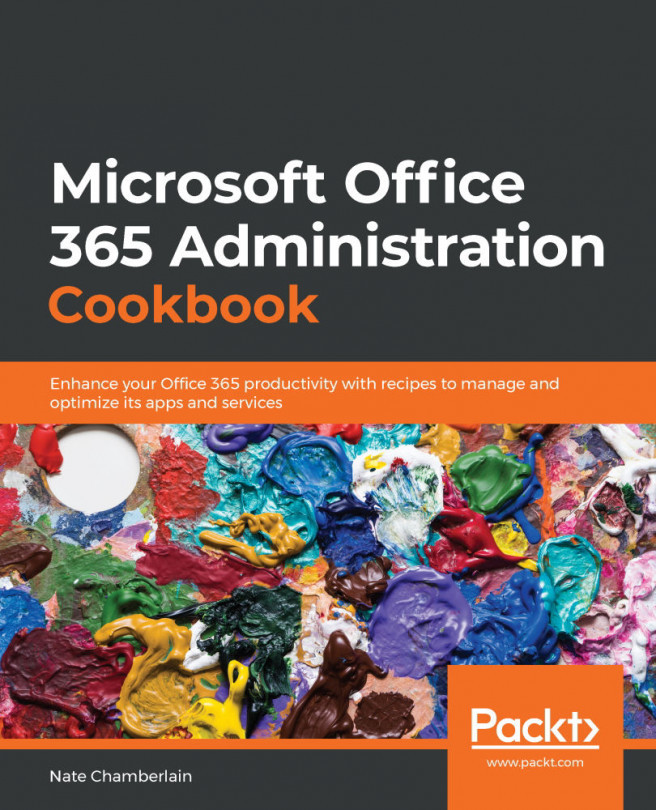Chapter 4: Managing Exchange Online
If your chosen subscription includes mail from Outlook, you'll be working with Exchange to configure the user experience and security of your mail environment. We'll cover the basics of getting started, as well as a few security features to decrease the likelihood of malicious content reaching your users via Exchange.
We will cover the following recipes in this chapter:
- Creating a user mailbox
- Creating a mail-enabled security group
- Creating a shared mailbox without an O365 group
- Creating a distribution list
- Creating a dynamic distribution list
- Assigning permissions and roles
- Creating an Exchange-specific retention policy
- Creating a mail flow rule
- Configuring spam filter policies
- Creating room and equipment resources
- Enabling advanced threat protection (ATP) features