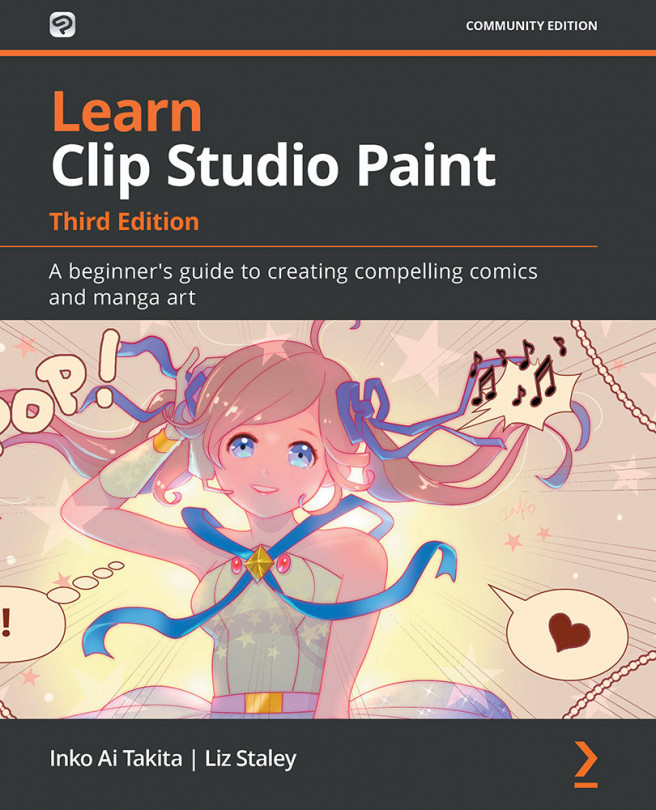Using Transparent "Color"
At the bottom of the toolbar in the Clip Studio interface are two squares that show the currently selected foreground and background colors. Below these is also a rectangle filled with a checkerboard pattern. This is shown in the following screenshot, underneath the foreground and background color selections:
Figure 6.9 – Screenshot of the toolbar color swatch
The checkerboard pattern is how transparency is shown in digital art programs. Having this transparent swatch means that we can quickly turn any tool into an eraser just by changing our color selection to transparent.
How is this helpful? Imagine drawing or inking and seeing that an error has been made that needs to be erased. Instead of switching to an eraser tool (a process that can sometimes take two button clicks), a simple click of the transparent swatch turns your current pencil or pen into a convenient eraser!