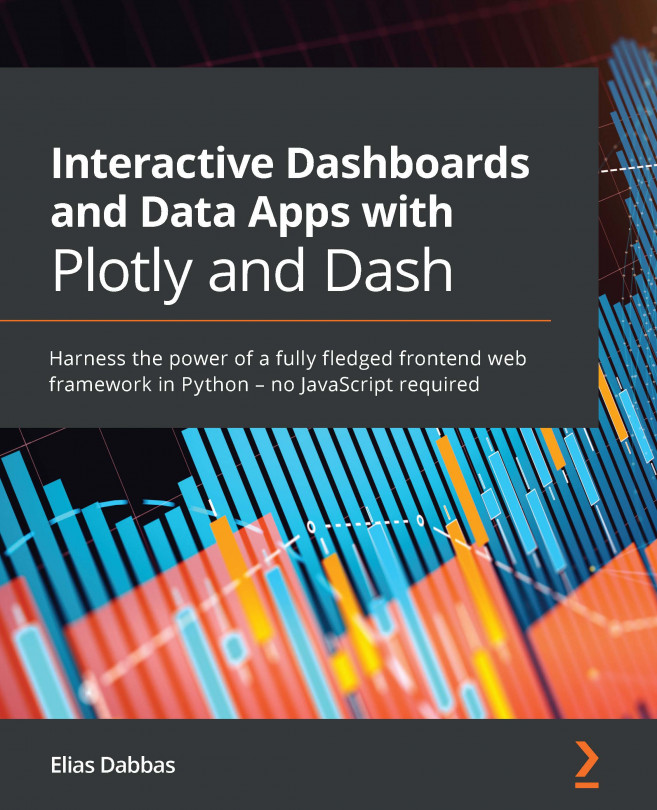Chapter 8: Calculating the Frequency of Your Data with Histograms and Building Interactive Tables
All the chart types that we've explored so far displayed our data as is. In other words, every marker, whether it was a circle, a bar, a map, or any other shape, corresponded to a single data point in our dataset. Histograms, on the other hand, display bars that correspond to a summary statistic about groups of data points. A histogram is mainly used to count values in a dataset. It does so by grouping, or "binning," the data into bins and displaying the count of observations in each bin. Other functions are possible, of course, such as working out the mean or maximum, but counting is the typical use case.
The counts are represented like a bar chart, where the heights of the bars correspond to the counts (or other function) of each bin. Another important result is that we also see how data is distributed, and what shape/kind of distribution we have. Are the observations...