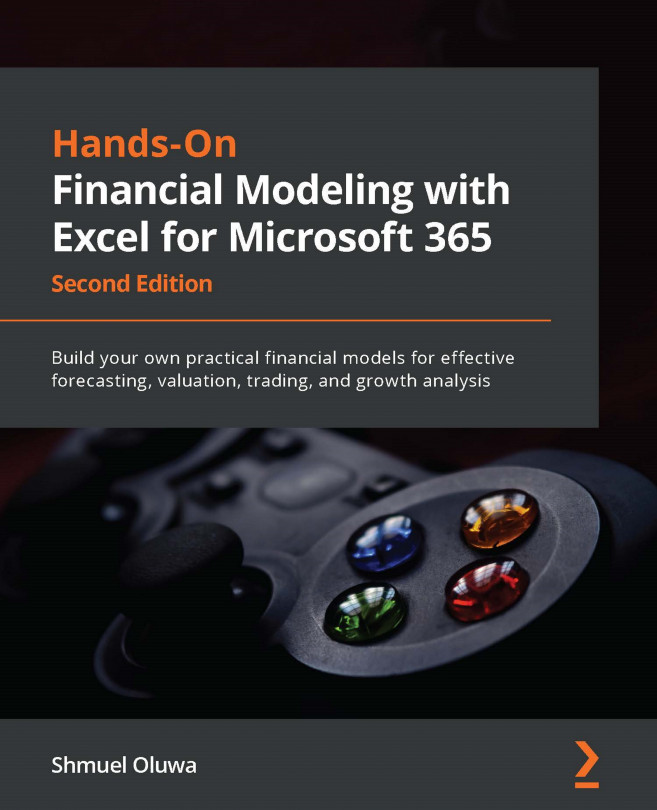Chapter 3: Formulas and Functions – Completing Modeling Tasks with a Single Formula
One of the first things that makes Excel more than a glorified electronic calculator is its use of functions and formulas. This feature allows Excel to combine a number of mathematical tasks—some of which can be quite complex—into a single function.
In this chapter, you will learn how to use formulas and will understand a selection of the most widely used functions.
The following topics will be covered in this chapter:
- Understanding functions and formulas
- Working with lookup functions
- Utility functions
- Pivot tables and charts
- Pitfalls to avoid
- New functions in Excel 365