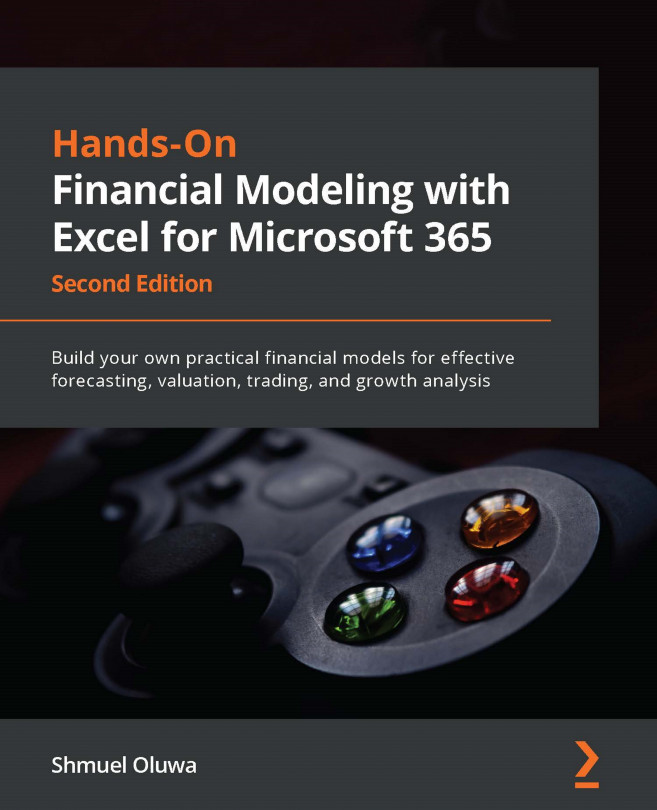Chapter 12: Case Study 1 – Building a Model to Extract a Balance Sheet and Profit and Loss from a Trial Balance
The task of extracting financial statements from a trial balance can be taxing and prone to error, especially when you then have to incorporate journals and repeat the whole process in subsequent years.
This case study will teach you how to create an integrated template that seamlessly updates the financial statements with audit journals and other adjustments to the original data.
By the end of the chapter, you will have learned how to integrate a trial balance into the three-statement model of the balance sheet, profit and loss account, and cash flow statements.
In this chapter, we will cover the following steps: