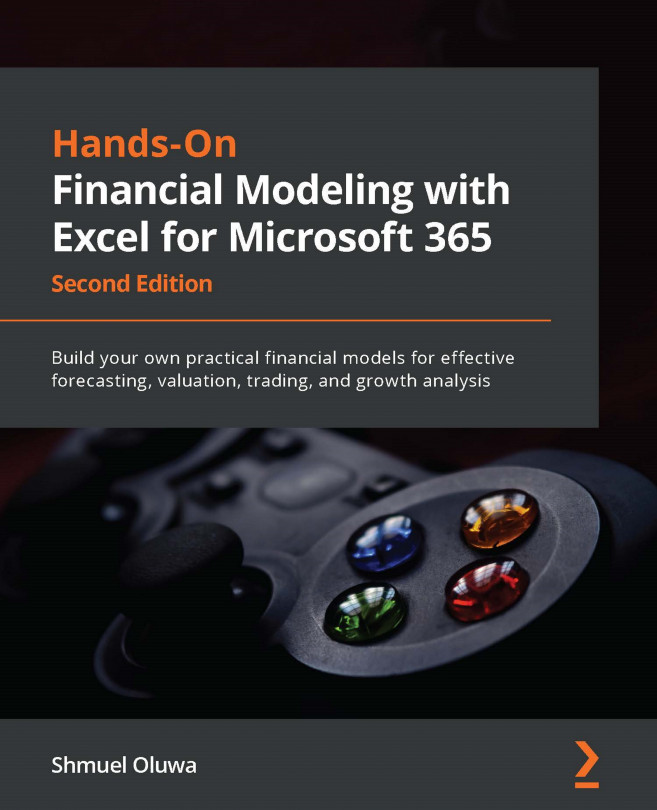Relative referencing
Relative referencing is the default type of referencing in Excel. A reference is relative because when it is included as part of a formula that is copied to another location, the column and row of the reference will change by the same amount, relative to the position of the cell to which the formula is being copied.
Rather than type in values directly into cells, you should type the value in another cell and then enter the cell references of the cells containing the values, as shown in the following screenshot:
Figure 4.3 – The formula with the cell references
Entering the cell references rather than the values in the cells being referred to does not change the result of the formula. The only thing that changes is that you are now seeing cell references rather than values in the cells with formulas. However, when you decide to copy the formula to another location, the rules governing cell referencing come into play. Instead of...