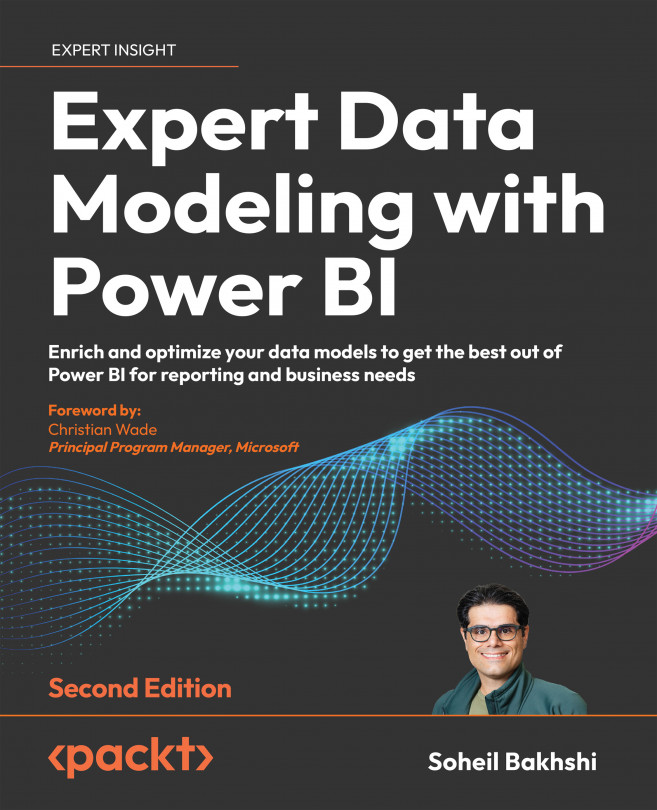Common Data Preparation Steps
In the previous chapter, we discussed some data sources that are frequently used in Power BI. We also covered data source certifications and the differences between various connection modes, storage modes, and dataset modes. This chapter looks at common data preparation steps such as table, text, Date, DateTime, and DateTimeZone manipulations.
We look at each of these by providing real-world scenarios that can help deal with real daily data preparation challenges. In Power Query Editor, the data preparation activities are categorized into three separate tabs, as shown in the following screenshot:
- Home: Contains more generic actions, such as creating a new query, creating or managing query parameters, and performing common data preparation steps such as split column, Group By, and more.
- Transform: Contains more transformation functionalities that can be performed through the UI.
- Add Column: Contains data preparation steps related...