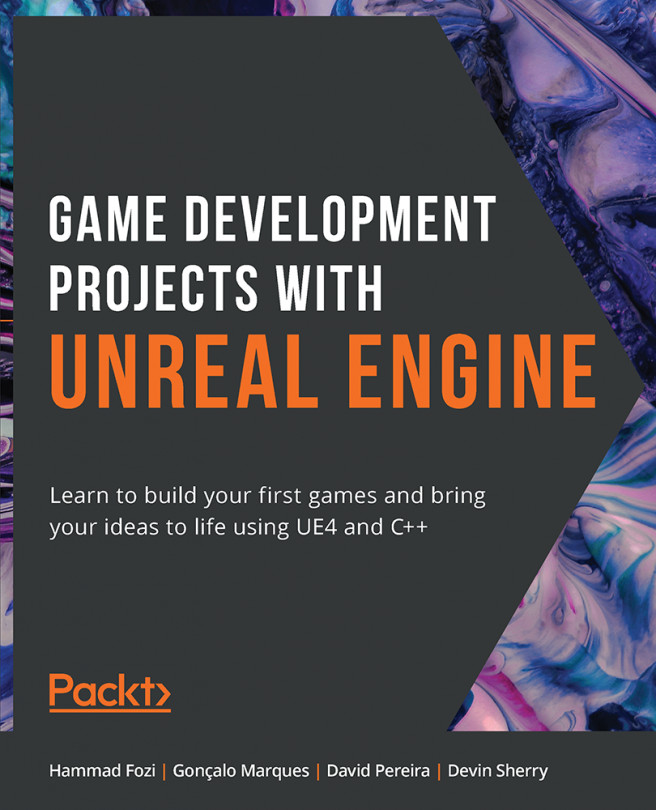1. Unreal Engine Introduction
This chapter will be an introduction to the Unreal Engine editor. You will get to know about the editor's interface; how to add, remove, and manipulate objects in a level; how to use Unreal Engine's Blueprint visual scripting language; and how to use materials in combination with meshes.
By the end of this chapter, you will be able to navigate the Unreal Engine editor, create your own Actors, manipulate them inside the level, and create materials.