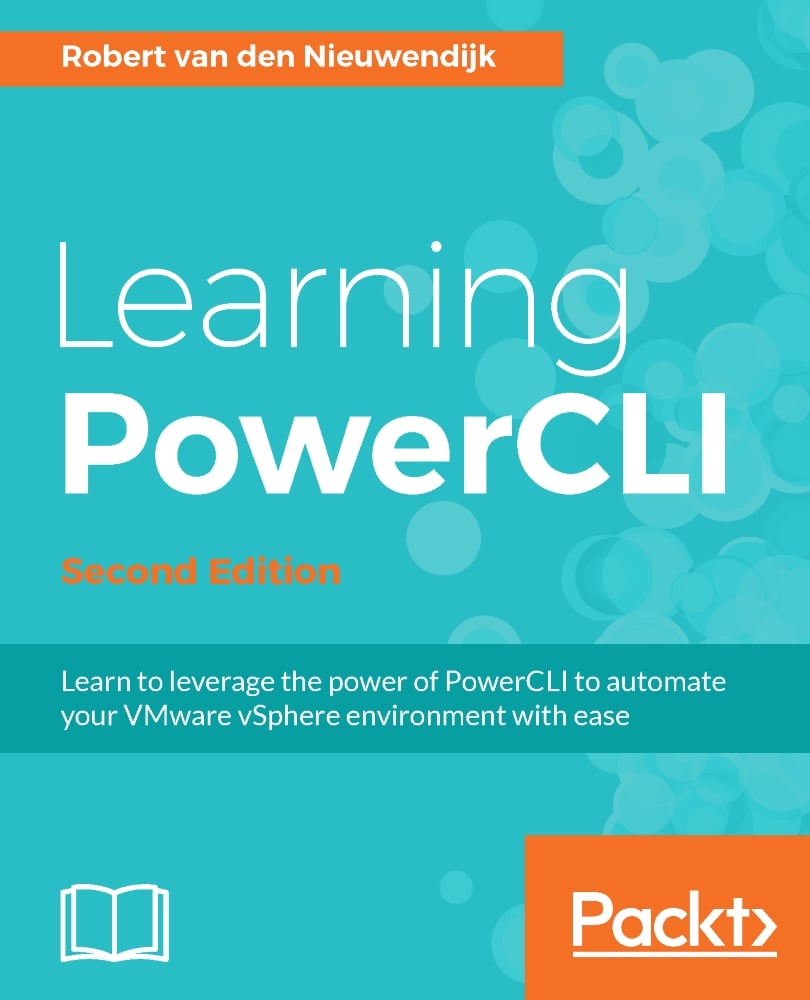As a VMware vSphere administrator, you probably spend a lot of your time creating, modifying, or removing virtual machines. In this chapter, you will learn how to manage virtual machines, templates, OS customization specifications, snapshots, VMware Tools, and tags with PowerCLI.
The topics that will be covered in this chapter are as follows:
Creating virtual machines
Registering virtual machines
Using OS customization specifications
Importing OVF or OVA packages
Starting and stopping virtual machines
Modifying the settings of virtual machines
Converting virtual machines into templates
Moving virtual machines to another folder, host, cluster, resource pool, or datastore
Updating VMware Tools
Upgrading virtual machine compatibility
Using snapshots
Running commands in the guest OS
Configuring Fault Tolerance
Opening the console of virtual machines
Removing virtual machines
Using tags