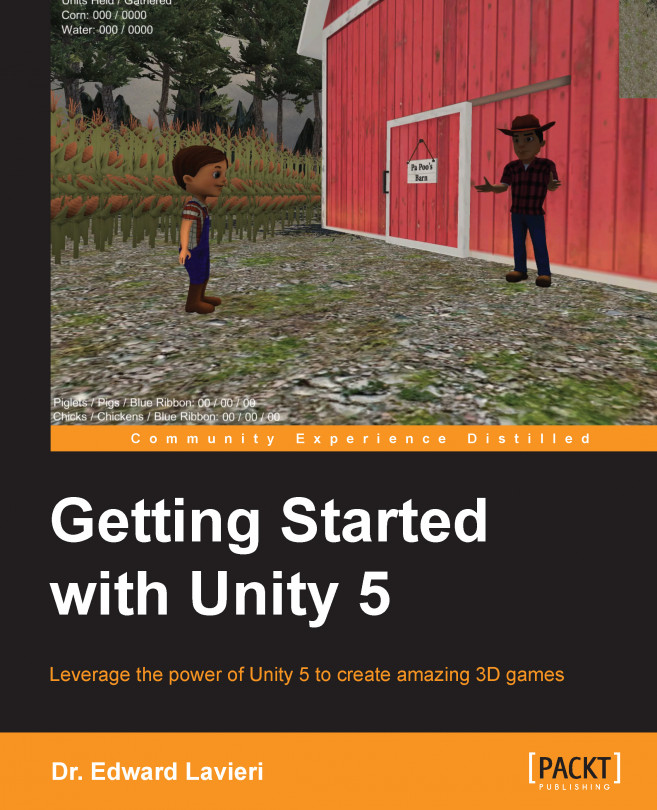One of the wonderful things about working with Unity is that you can customize the way the user interface is laid out. You can use one of the predefined layouts of 2 by 3, 4 Split, Tall, or Wide, or you can create your own. Layouts refer to how the various views in Unity are arranged on the screen. You'll learn about views in the next section.
To change a layout, we simply click on the Layout button that is located in the far top-right corner of the Unity interface:

Let's look at each layout to see the differences. The first layout is the 2 by 3 layout. This layout provides a nice arrangement with the Scene and Game views on the left, the Hierarchy and Project views in the middle and a full Inspector view on the right, as shown in the following screenshot:

The 4 Split layout provides four different views of the same scene, as shown in the following screenshot. This is a good way to review how lighting and shading is implemented in your game. We'll talk about lighting and shading later in the book.

The Tall layout provides a tall, but not wide view of the Scene view with other views located on the right, as shown in the following screenshot:

The Wide layout provides a wide view of the Scene view, with other views located on the bottom and on the right, as shown in the following screenshot:

The Default layout is a variation of the Wide layout. The difference is that with the Default layout, the Hierarchy view is on the left, as shown in the following screenshot:

You can switch between views anytime you want without it impacting your game. Most Unity developers do not work in just one view. Different views provide different benefits and are appropriate for different tasks. You can also modify any view by dragging any of the borders of a view. If you want to save a view, make any changes to the current view, then select the Layout button and select Save Layout. You will be prompted for a name.