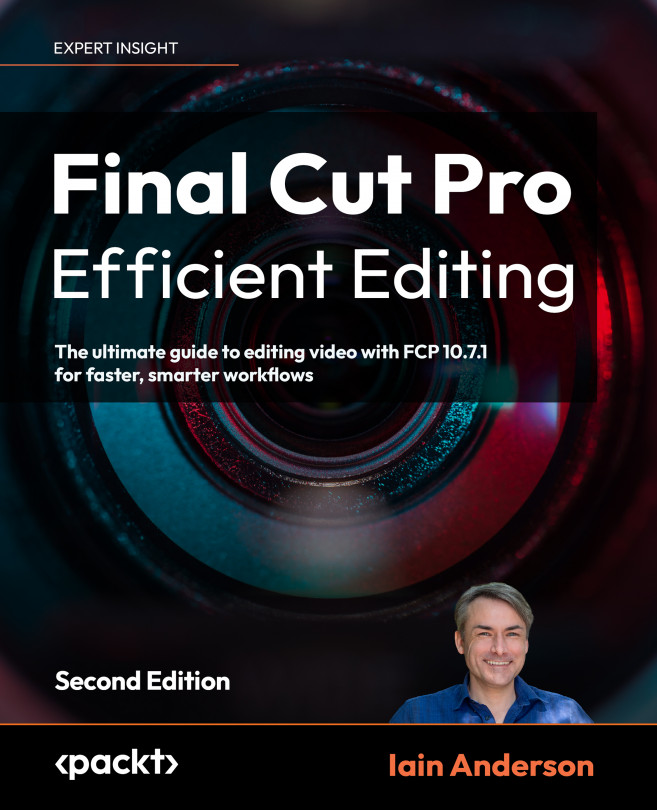Selecting part of a clip
So far, we’ve been working with entire clips — whatever the camera recorded — but editing is about selecting just the best parts. The Browser is a great place to do that, because your choices will be automatically recorded. First, we’ll select ranges on clips, and next, we’ll rate them.
The selection process has a few subtleties, so make sure you’re working with clips that haven’t been partly selected already, and follow these steps carefully:
- Switch to Filmstrip view, not List view. (While these steps can mostly be performed in List view too, we’ll use Filmstrip view here.)
- Click on one of your clips, then type ⌘A, then ⌥X.
- This will remove any selections from your clips, which makes the next step simpler. To select part of a clip, it’s now easy to click and drag.
- Click on a blank, unselected area inside a clip, then drag forward to another point in that same...