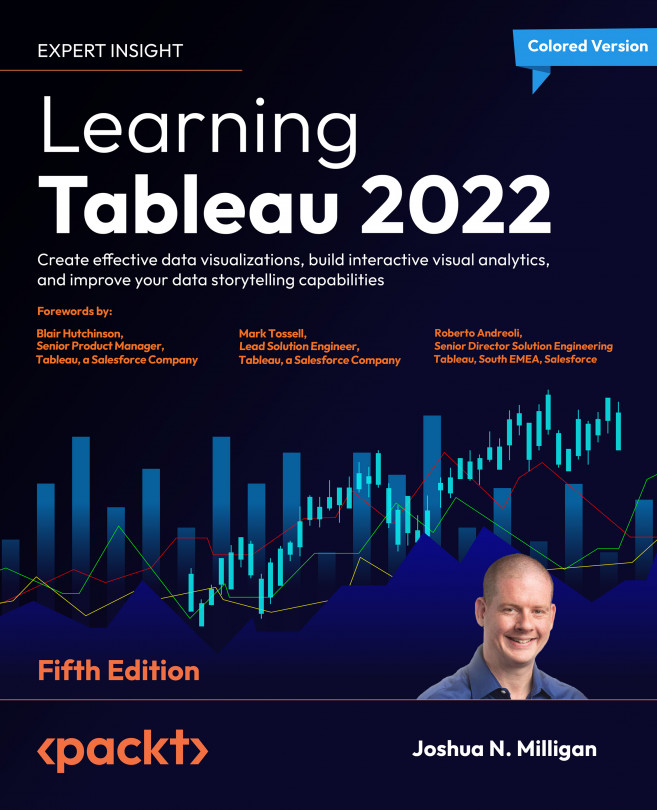Dynamic Dashboards
We’ve looked at dashboards previously, in Chapter 8, Telling a Data Story with Dashboards, and considered how to make them interactive using a variety of actions. Now we’ll expand on that concept to consider how to create truly dynamic dashboards—dashboards where objects can be shown and hidden. This enables you to do all kinds of amazing things, such as allow the user to select which type of visualization to see or to dynamically hide or show controls that are relevant or desired.
We’ll consider the following types of dynamic interactivity:
- Show/Hide buttons
- Sheet swapping
- Automatically showing and hiding controls
Let’s start by considering how to show and hide content on dashboards using Show/Hide buttons.