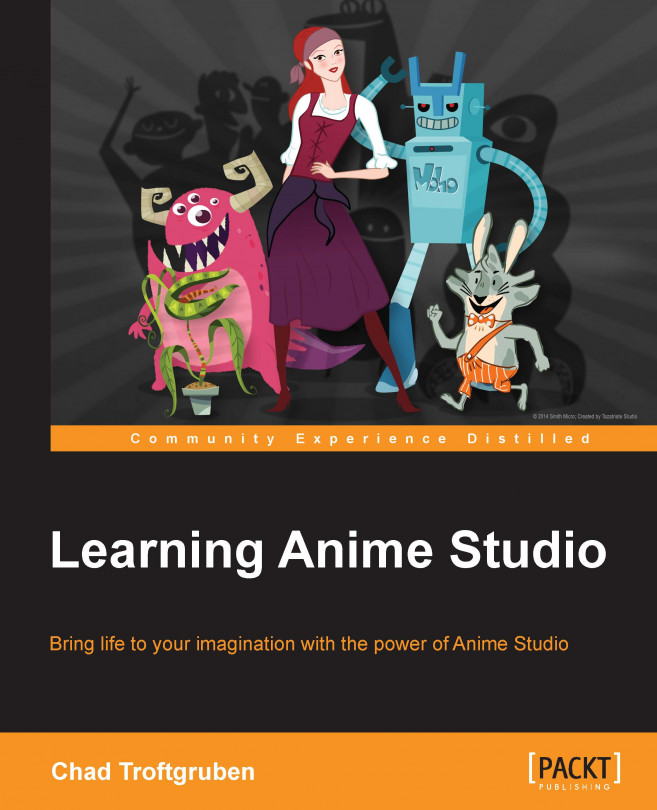Now that you have a scene animated, polished, and ready to go, you will need to export your cartoon for the world to see. Is this scene just one part of a larger cartoon that you plan on editing together? Maybe you're looking to export the file so it will be compatible with a website such as Newgrounds. Or maybe you just need to create a quick render to test how the animation plays out on video. Whatever the case, this chapter will cover all that you need to export your file out, test it, and get it ready for distribution.
In this chapter, we will cover the following topics:
Previewing your work
Choosing your file format
Exporting your scenes
Exploring different video editors
Breaking down the editing process
Exporting your completed project
Finding your audience