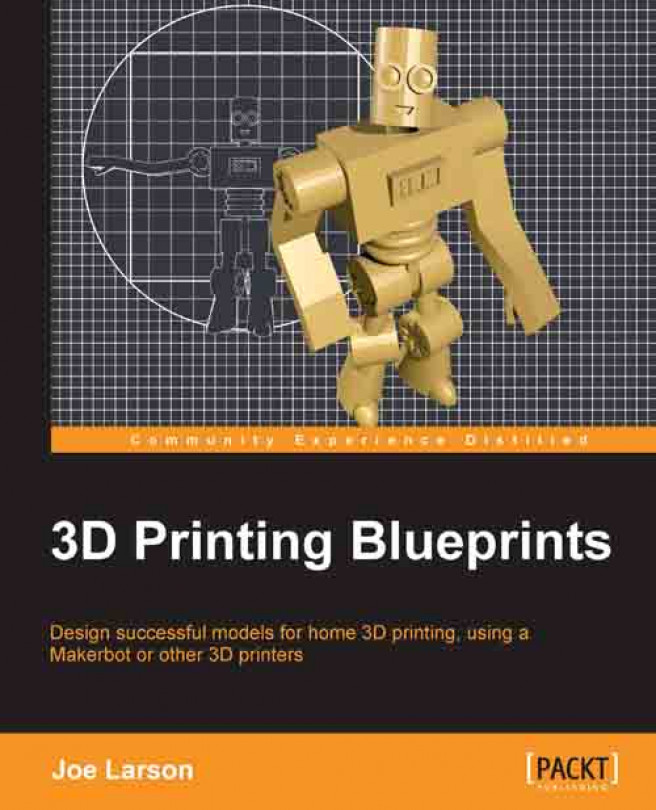There is an old illusion where the silhouette of two faces are shown towards each other with their noses close together, but if you look at the space between the faces, the image shifts in your eyes and appears to be of a single ornate vase. With 3D printing, it is possible to make this illusion a reality. More than just a reality, it is possible to use a real face to make the illusion.

In the previous chapter, a number of topics including manipulating the view, and creating and manipulating objects were introduced. Also, the habit of making frequent saves and using incremental saves were taught, practiced, and enforced. In this chapter and in all the following chapters, saving will be left to you. It's generally a good idea to make an incremental save at every major section marked by a heading, and doing smaller saves as much as possible.
This chapter will focus on importing an image to help guide modeling, the tools that can be used to trace that image with...