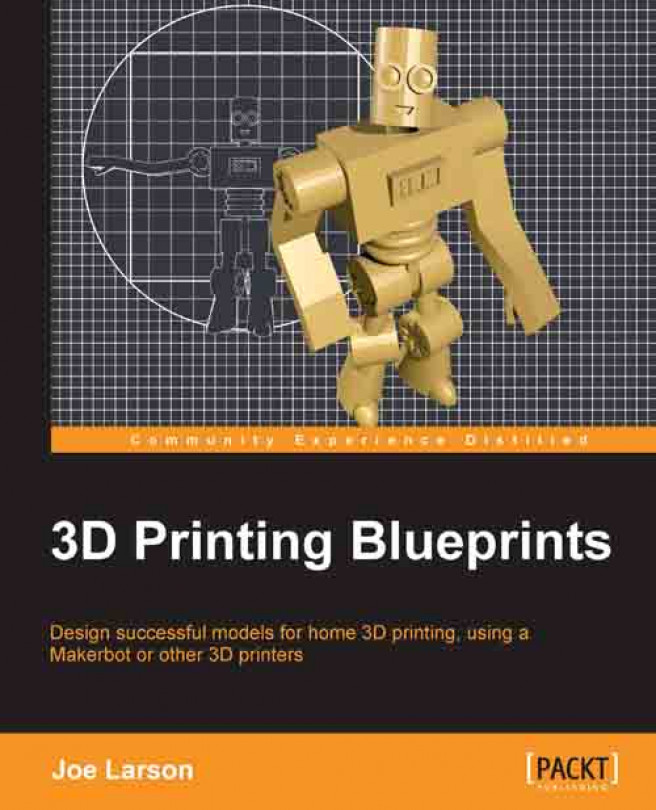Basic shapes, vector manipulation, and Boolean modifiers aren't the only way to model in Blender. One of Blender's strengths is the eclectic blend of tools that it offers. In this project a simple organic shape will be modeled and posed for printing. Starting with a basic stick figure, then fleshing the stick figure out and giving it proper form and shape. And that shape will be of a Teddy bear!

The rules of 3D modeling like overhang and bridges are still important, even if the tools that were used have changed. But for the most part, those rules can wait until the end where they will be applied, with a little finesse.