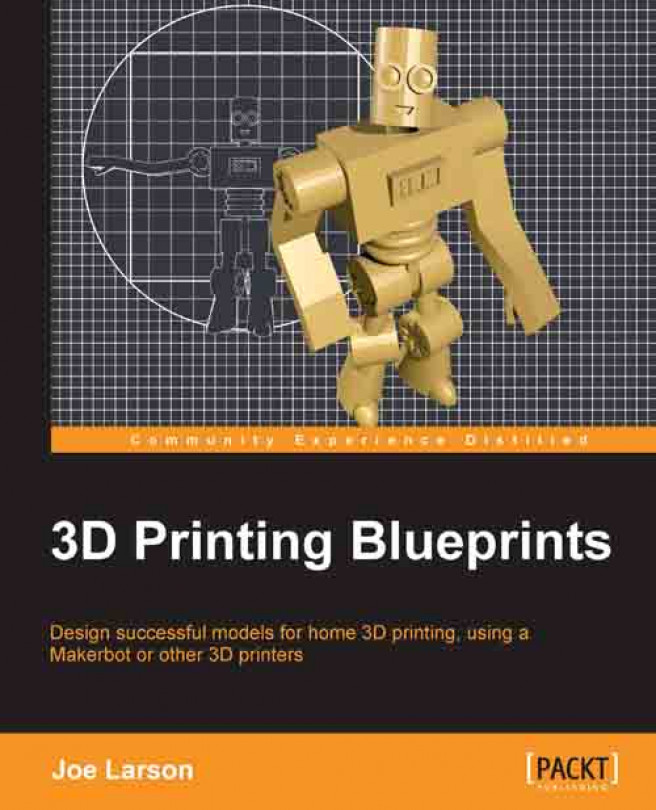Some 3D printers can print directly from an SD card instead of being hooked up to a computer all the time. But what if the computer used to prepare files is not close to the 3D printer? Some sort of SD card holder can be used in order to keep the card safe, but not to tie your hands up (in case you don't have any pockets available). A ring that you can put an SD card in is just the thing.

In this chapter an object will be modeled to real-life specifications. The challenges of matching real-life measurements with plastic shrinkage will be explored as well. In the end, a functional real-life useful object will be created, even though some would claim Blender isn't suited for CAD-like precision work.
As precise placement of new objects is important in this project, remember that if the 3D cursor is ever moved with an accidental left-mouse click, navigate to View | Align View | Center Cursor and View All or press Shift + C to put the 3D cursor back at the origin...