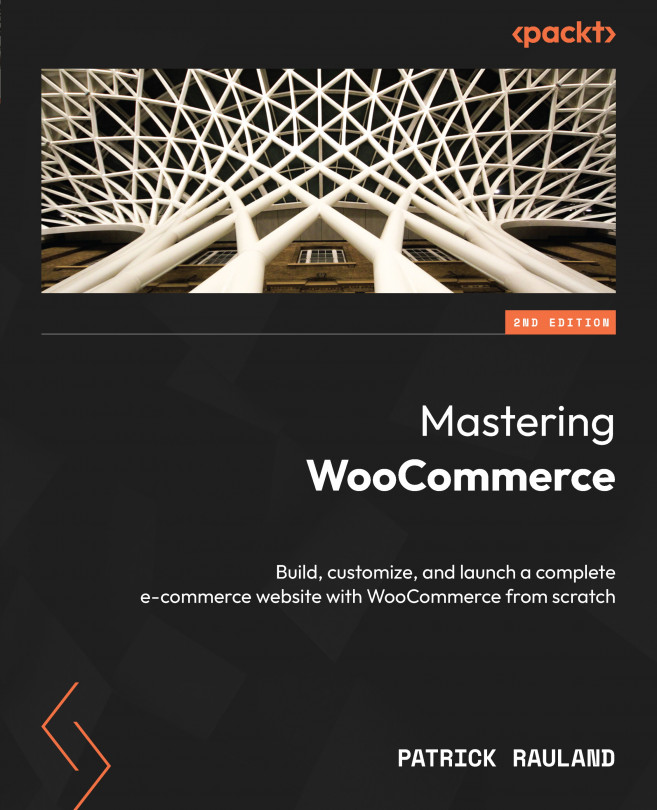Organizing Products
Once you’ve added products to your store, it’s time to start thinking about the organization of your store. WooCommerce automatically lists products on your Shop page and if you’re new to e-commerce, you might decide that’s enough and stop there.
But there’s actually a lot you can do to improve the organization of your store, and this organization can have a huge impact on the revenue your store generates.
As an example, in 2017, WooCommerce updated the category structure on its site. It reorganized 17 top-level categories into 7 top-level categories with subcategories.
This one change improved the conversion rate of anyone landing on a category page by 20%. That’s a massive improvement, and what’s great is that this helps both the store owner by getting more revenue and the user by making it easier to find the information they need.
Having a great structure for your store will also naturally help with...