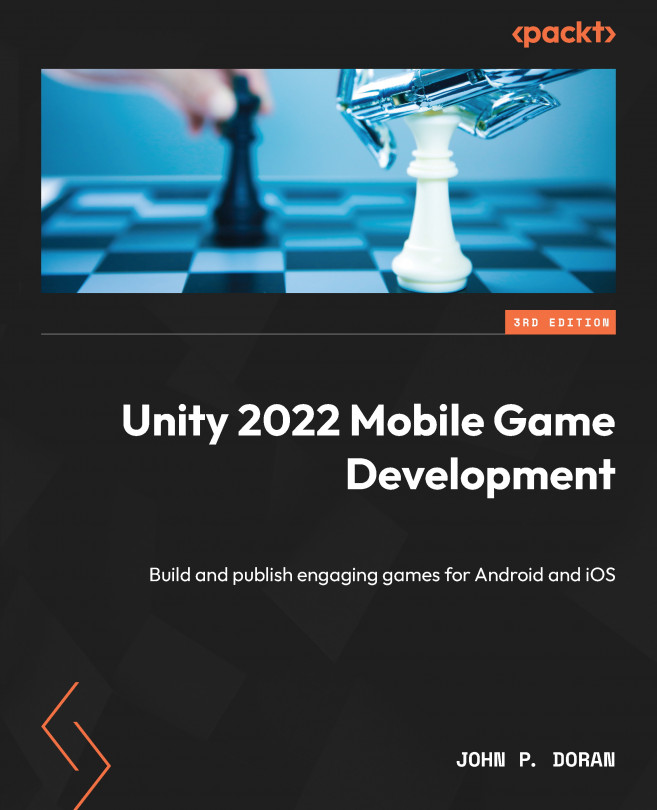Project Setup for Android and iOS Development
We now have a project to start with, but currently, it’s built with playing on a PC in mind. However, since this book is about mobile development, it’s very important to have the game working on the device itself before we get much further.
In this chapter, we will go through all of the setups we need to perform to deploy the project in its current state to our mobile devices. At the time of writing this book, mobile development is typically done either for Android or iOS, so we will cover those two platforms.
This chapter will be split into a number of topics. The chapter itself will be a simple step-by-step process from beginning to end. The following is a list of the tasks we will perform:
- Introducing the Build Settings menu
- Building a project for a PC
- Exporting your project to Android
- Running the Android APK with an emulator
- Putting the project on your Android device
- Unity iOS installation...