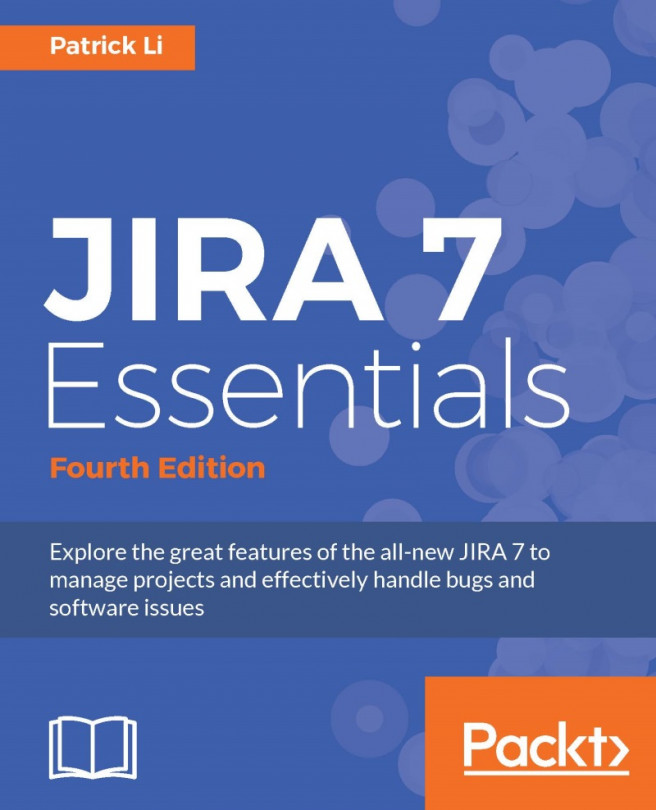JIRA initially started off as a bug-tracking system, helping software development teams to better track and manage the problems/issues in their projects. Over the years, JIRA has expanded on the concept and capabilities of projects by adding support for agile and later letting you run projects as a public facing service desk, each with its own features and user interface. With all these new additions, it became a bit confusing, especially to newcomers. So starting with JIRA 7, Atlassian has made improvements to help streamline how a project is used and help users to get started quickly.
In this chapter, we will focus on the most basic project type, the business project, which is available to all three JIRA applications, Core, Software, and Service Desk. We will then take a look at the various user interfaces that JIRA has for working with projects, both as an administrator and an everyday user. We will also introduce permissions for the first time...