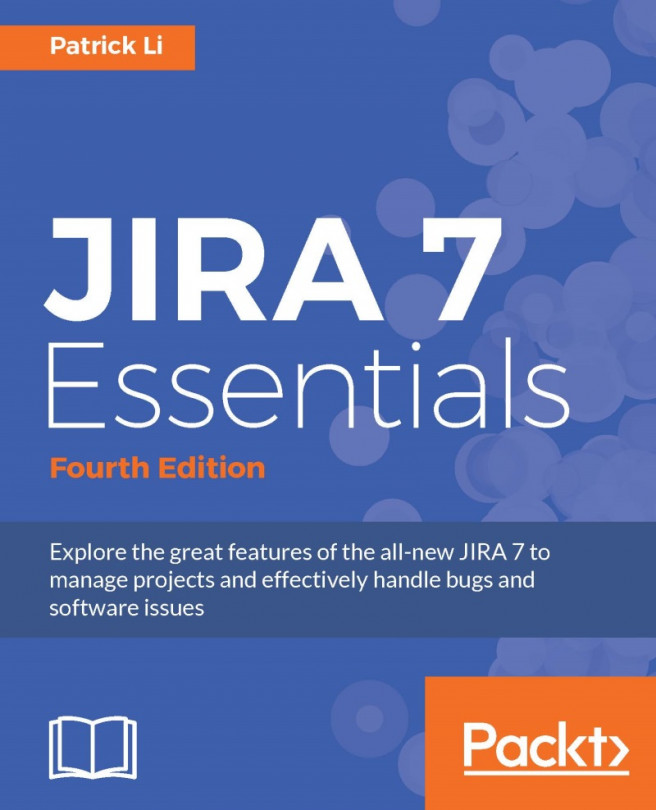In the previous chapter, you saw that JIRA is a very flexible and versatile tool that can be used in different organizations for different purposes. A software development organization will use JIRA to manage its software development lifecycle and for bug tracking, while a customer services organization may choose to use JIRA to track and log customer complaints and suggestions. For these reasons, issues in JIRA can represent anything that is applicable to real-world scenarios. Generally speaking, an issue in JIRA often represents a unit of work that can be acted upon by one or more people.
In this chapter, we will explore the basic and advanced features offered by JIRA for you to manage issues. By the end of this chapter, you will have learned the following:
Issues and what they are in JIRA
Creating, editing, and deleting issues
Moving issues between projects
Expressing your interest in issues through voting and watching
Advanced issue operations, including uploading...