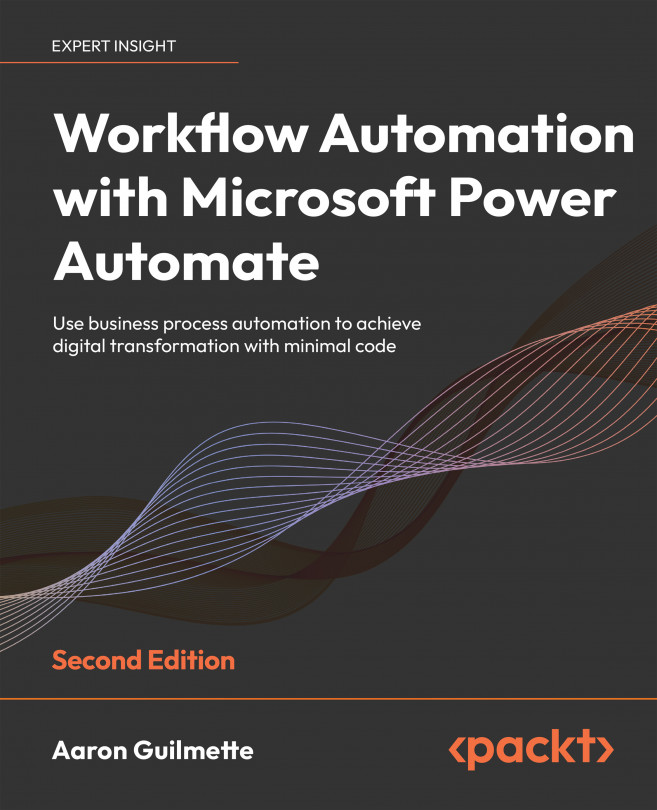Posting Approvals to Teams
Microsoft has positioned Teams as the “hub for teamwork” (https://docs.microsoft.com/en-us/microsoftteams/teams-overview, see Teamwork). With that in mind, we’re going to apply the approval flow skills you acquired in Chapter 9, Getting Started with Approvals, and use them to build an approval experience in Microsoft Teams. You’ll be able to use these skills to help streamline the approvals process for members of your organization that are using Teams as a platform.
In this chapter, we’re going to cover the following topics:
- Configuring prerequisites
- Configuring an approval flow to use Teams
- Testing the flow
By the end of this chapter, you’ll be able to integrate a Power Automate approval flow with Microsoft Teams.
Let’s go!