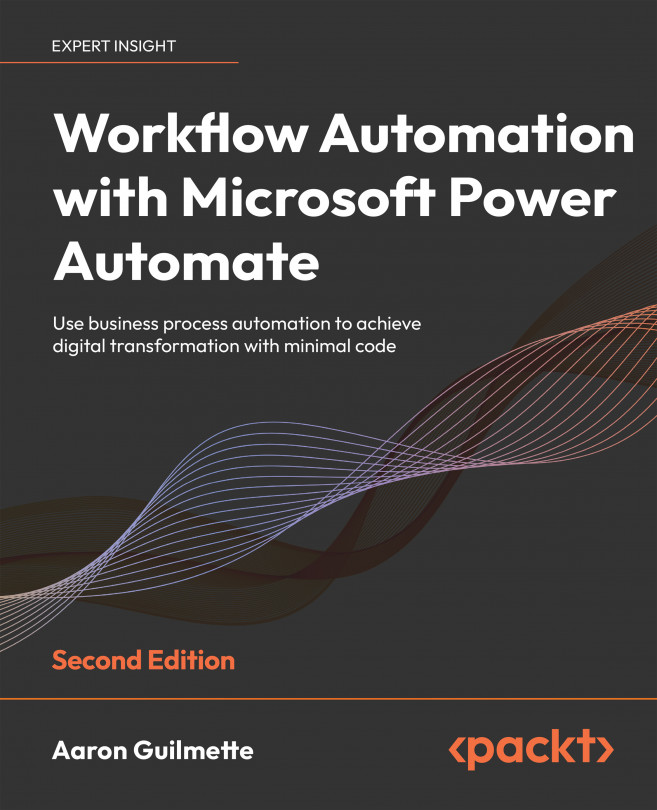Creating a connection to a database
As you learned earlier in the chapter, when working with databases, you’ll need to tell an application how to connect to a database. That data is stored in a configuration object generally called a connection string. In Power Automate, the connection string data is referred to as a connection.
Connection details will depend on the type of database you’re connecting to, but the most common fields or properties that you’ll need to populate include a server name or IP address, credentials, port numbers, and a database name.
To connect to a database in Power Automate, follow these steps:
- Navigate to the Power Automate web portal (https://flow.microsoft.com). Expand Data and click Connections.
- Select New connection:

Figure 12.10: Creating a new connection
- Select SQL Server from the list of connection types:

Figure 12.11: Selecting the SQL Server connection type
- ...