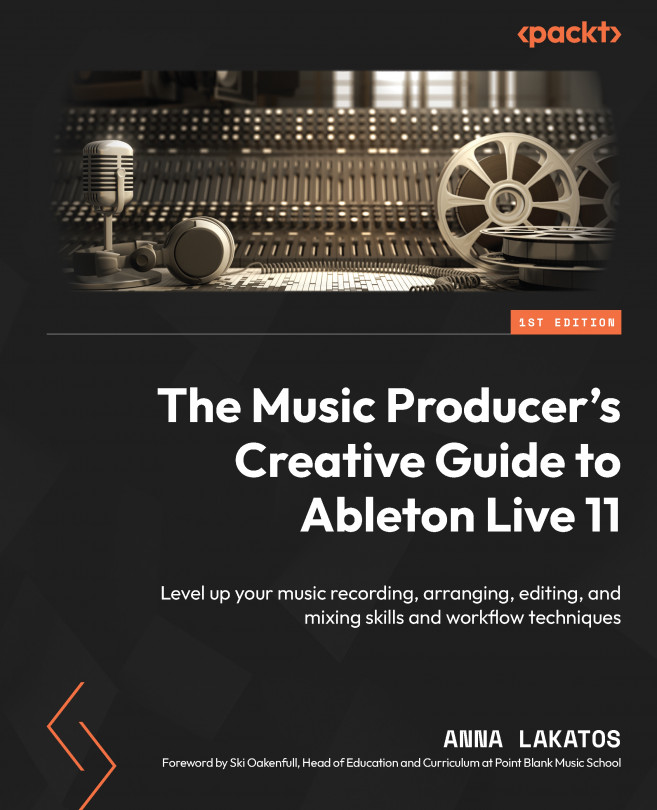Exploring MIDI Sequencing Techniques
We have already had a more in-depth look at how we can work with audio in Live 11 and now it is time to start exploring how we can utilize Musical Instrument Digital Interface (MIDI) for our production.
Working with MIDI can provide us with a lot of creative freedom and flexibility. When we are recording audio, if we would like to record, for example, a guitar solo, there needs to be someone who can play the guitar so we can record it. With MIDI, we can play any instrument ourselves, even just by using our computer mouse.
Also, what happens if we change our minds and we would like the same melody to be played by another instrument? It isn’t so easy to make it happen with audio – however, with MIDI, we can change the instrument that is being played with the click of a button.
There are very few limitations that we will experience when working with MIDI and even a lack of music theory knowledge isn’t one that we have...