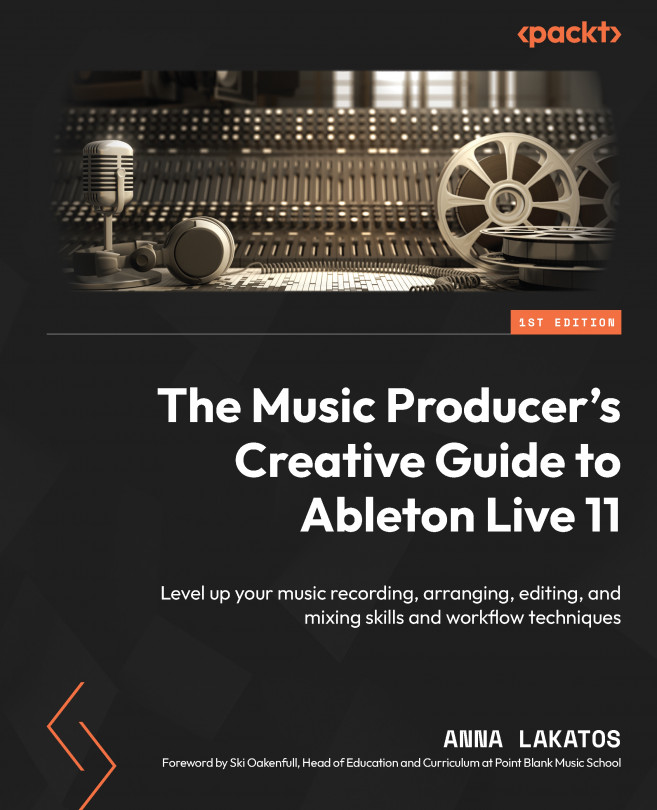Utilizing Arrangement and Organization Techniques in our Ableton Live Project
In the previous chapter, we learned how to utilize audio-to-MIDI conversion, convert MIDI to audio, slice audio to MIDI, and discovered how to use the Simpler device. All these features are amazing for sparking your creativity and helping you to get started.
In this chapter, we will look at some crucial workflow techniques for arranging in Live. We will explore how we can move clips and scenes from the Session View into the Arrangement View and how we can utilize Locators and organize our session for better navigation.
As an active producer, you probably already know the building blocks of an arrangement for certain genres and the importance of a good arrangement.
Even if the produced parts and all the musical ideas are awesome, they will still need a properly executed arrangement in order to tell the story and take the listener on a journey with your music.
A good arrangement will have plenty...