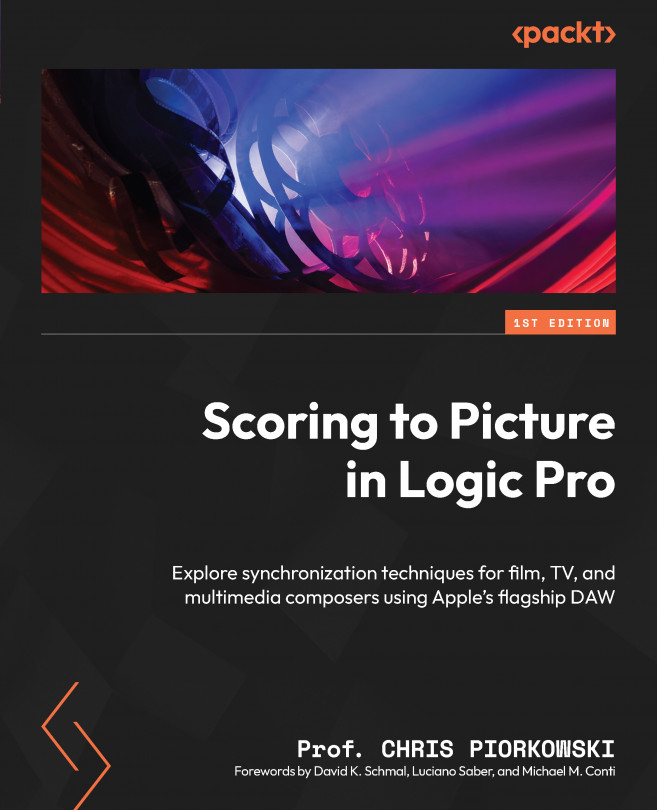Setting Up a Movie in Logic Pro
In this chapter, we will go over how to set up a movie file in Logic Pro. It’s important to know how to set up a movie file properly, including how to import a movie file, remove or replace an existing video, change the movie size, extract an audio file from a movie, and review movie project settings, to make sure everything works smoothly.
Knowing how to work with movie files in Logic Pro also helps improve and optimize your working environment for greater efficiency.
We will cover the following topics:
- Opening, saving, and closing a Logic Pro session
- Opening a movie file in Logic Pro
- Importing a movie file
- Saving a session with a movie file