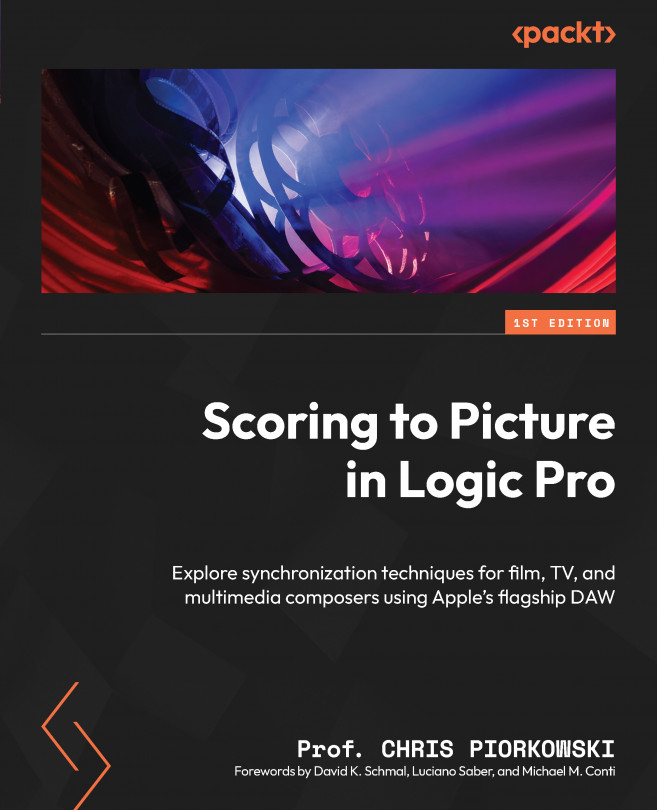Working with Beat Mapping
In the previous chapter, we discussed how to deal with tempo in film music and create different types of tempo maps, using a spotting list and SMPTE-locked scene markers.
In this chapter, we will review how to use beat mapping in Logic Pro as another tool to help find an appropriate tempo, and we will also create a tempo map. We will also evaluate and look at markers’ position numbers and their bar and beat locations, along with the overall tempo.
Additionally, we will explore different beat mapping methods to find a suitable tempo for a film, edit a Beat Mapping track, and discuss the overall benefit of using the Logic Pro beat mapping function.
In this chapter, we will explore beat mapping from a technical point of view in depth, which involves connecting the downbeat of a bar to a beat mapping line. Since this task takes a significant amount of time to master, we will go through multiple exercises that will help you to master the task of...