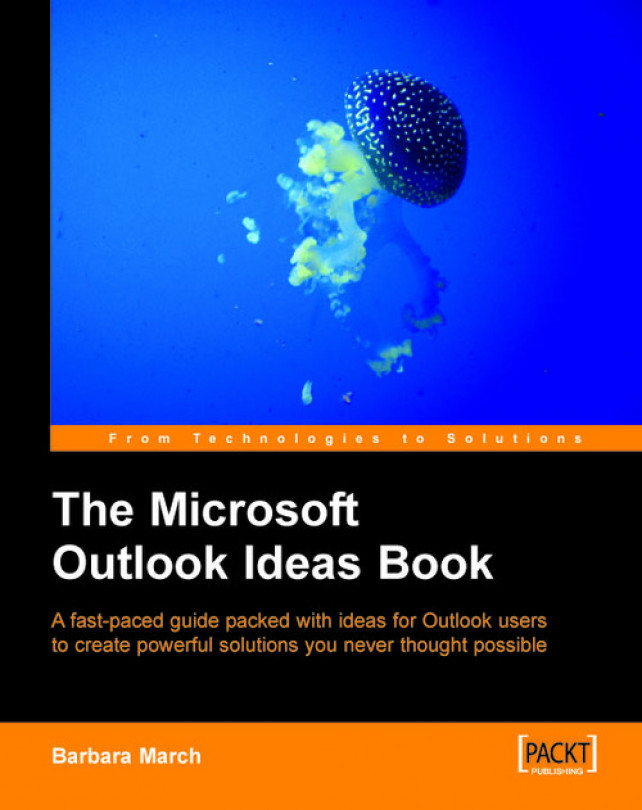The conventional use of the Contacts folder is to store the details of people with whom you communicate. However, with a little imagination, Contacts folders can be used to store and manipulate the details of almost anything.
In this chapter, we will look at the following examples of useful, unusual, and practical customizations of conventional Outlook contact data:
A table of Distribution Lists that displays the dates on which they were created
A Business Directory of Suppliers
A Staff Contacts folder that calculates length of service and leave entitlement
A Contacts folder for Company Vehicles
Distribution Lists are created to make it easy to send one email to several recipients. These recipients would all have a common interest in the email that you are sending and are often therefore members of specific groups, regular meetings, committees, etc. But these groups can have finite life spans and you can find that you accumulate Distribution...