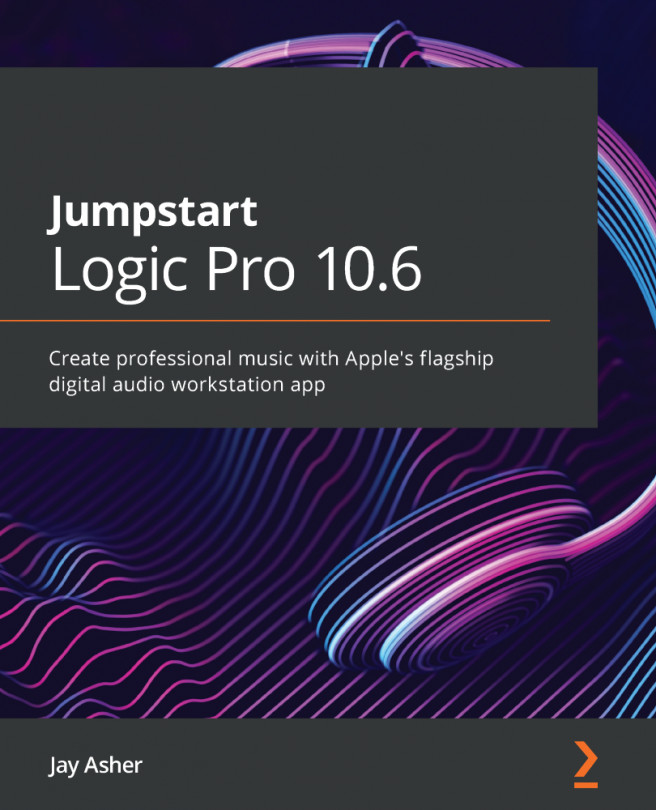Chapter 15: Automating Your Mix
In Chapter 14, Mixing Your Project in Logic Pro, we focused on mixing, but when it came to setting volume levels, pan positions, and all the settings in the plug-ins, everything we did was what is often referred to as set and forget. Sometimes that works just fine, but, more often than not, automating the levels, panning, and plug-ins so that the parameter values change over time can bring a sense of movement and liveliness to your project.
In this chapter, we will discuss the following topics:
- A brief history of automation
- Creating region automation without the project playing
- Creating track automation with the project playing in Touch mode
- Creating track automation with the project playing in Latch mode
- Editing and deleting automation