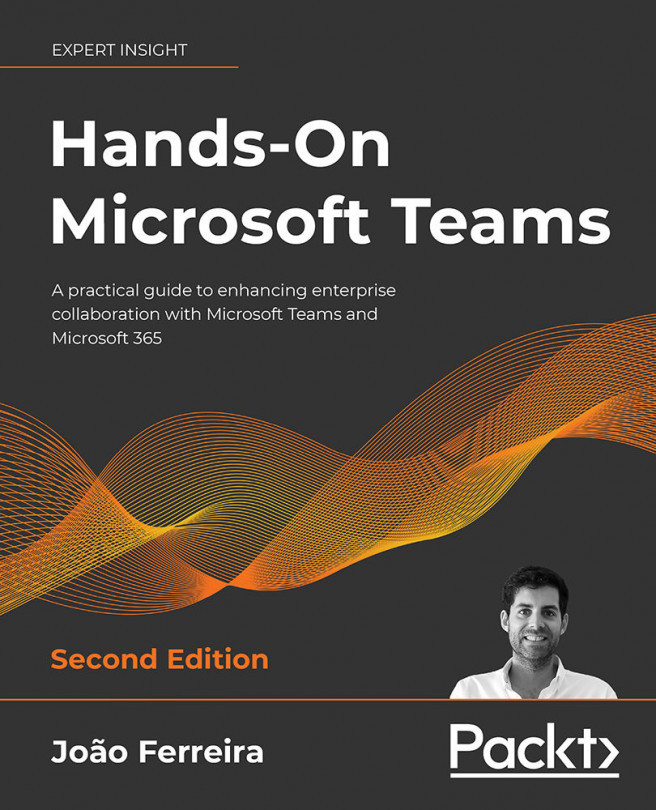Private vs Public vs Shared: Teams and Channels
In the first chapter of this book, we covered the basics of all the Microsoft Teams components and the general usage scenarios for teams, channels, and tabs.
In this chapter, we will dive into the teams and channels features included on Microsoft Teams. We will look at the differences between the several types of teams and channels that are available, with scenarios that will help you understand what the best approach to follow is, based on your requirements.
In this chapter, we are going to cover the following topics:
- Understanding public and private teams
- Understanding standard channels
- Understanding private channels
- Understanding shared channels
- Understanding team creation governance
- Organizing your teams and channels
- Understanding team and channel limits