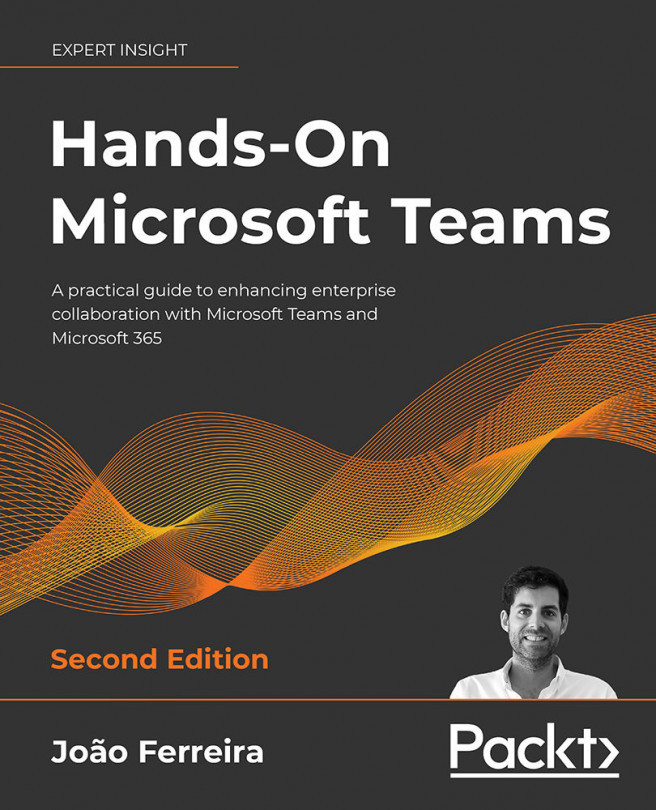Extending Microsoft Teams Using Apps
Microsoft Teams is more than a communication platform, and its features are not limited to chats and meetings. Teams can also be used to handle daily communications with colleagues, almost replacing internal emails. In addition, it can be extended with apps to support business logic that is not included by default in the application, removing the necessity of using third-party tools or bringing those tools into the Microsoft Teams context.
This chapter introduces Microsoft Teams apps and explains how to get started with the app store, using some available apps as examples. We are going to cover the following topics:
- Understanding apps in Microsoft Teams
- Installing apps in Microsoft Teams
- Getting familiar with Microsoft Teams app types
- Managing personal apps
- Uninstalling apps from Microsoft Teams