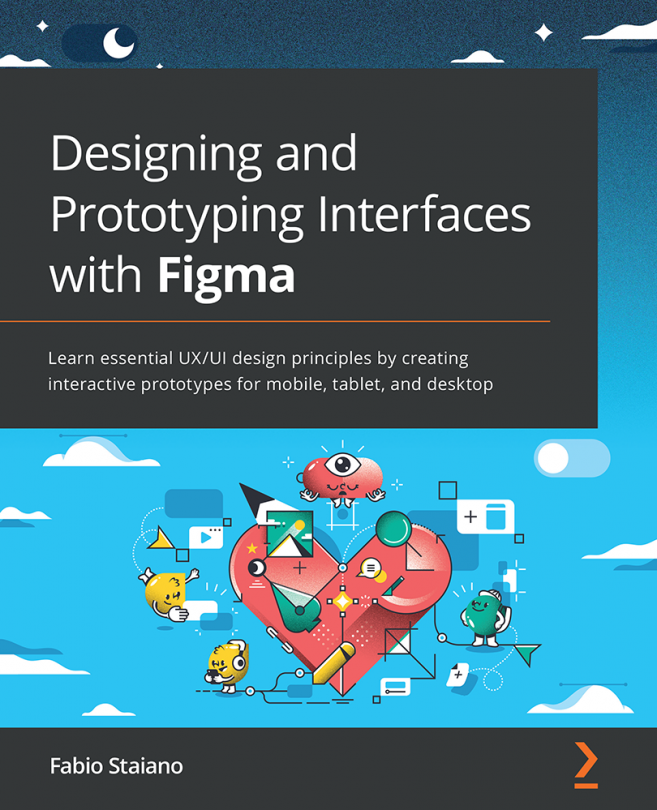Chapter 3: Getting to Know Your Design Environment
In the previous chapter, you discovered the basic concepts of the UX process, which is without a doubt an essential part of any design project. As you work, it's best to keep all research results, analysis data, and other attributes nearby so you can always check if you're on your planned design path. Remember that the usability and clarity of your final user interface will directly depend on the quality of your UX work.
However, creating a user interface is also a tricky and time-consuming part of design work. You might have done some excellent research and collected enough relevant data, but your actual design work may not always be smooth and easy. In real life, anything can happen – maybe the chosen style will not be approved by the customer, or maybe your team decides to add a tablet version of your product. This book cannot anticipate all the challenges a designer might face, but you will definitely learn...