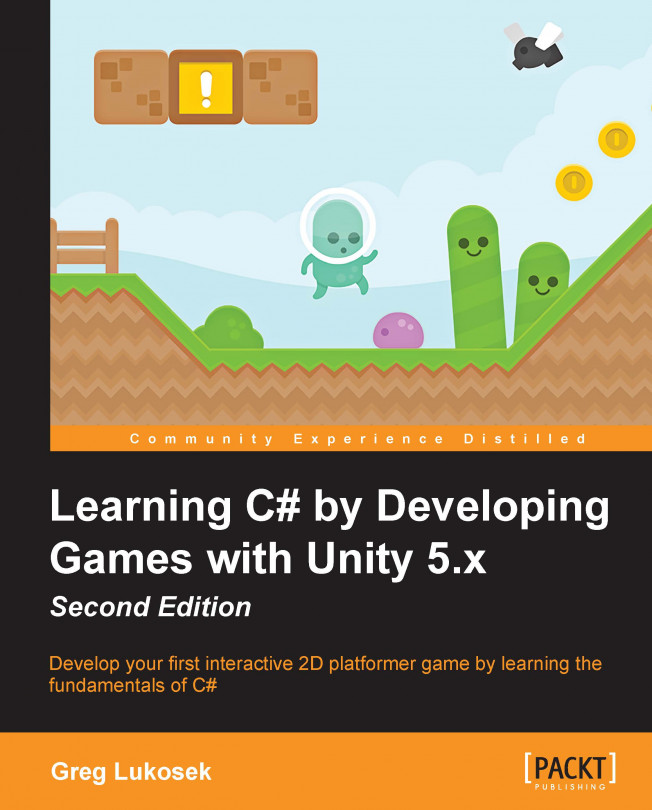Chapter 10. Writing GameManager
We have achieved some basic gameplay. Now is the time to tie it all together. In this chapter, we will cover the following topics:
What is a gameplay loop?
What is a singleton class?
Writing GameManager events?
Implementing the first game loop
Well done so far. You have added basic functionality like jumping, physics, and running to the PlayerController object. We are definitely going in the right direction here. The next important step is writing a neat GameManager class to help us control the game events like:
StartGame
GameOver
Restart
For basic games like Jake on the mysterious planet, it is a good practice to have one instance of the GameManager running and controlling all main events in the game. The gameplay loop is simply a journey from the gameplay start to the gameplay phase and the game over phase. Time to write some code!
Let's create a new C# script and call it GameManager, and write the following code:
As you can see, nothing is very complicated. We wrote very simple methods to help us control the main game events. This script does nothing yet; however, please add it to the Unity Scene. Create a new game object call it GameManager, and add the GameManager component to it. We will use it in the future...
By implementing the singleton pattern for GameManager, we can easily access it from anywhere using one single point of access. I guess you will feel really confused about this now. A simple example will help you get your head around it.
| | "In software engineering, the singleton pattern is a design pattern that restricts the instantiation of a class to one object. This is useful when exactly one object is needed to coordinate actions across the system." | |
| | --Wikipedia |
Let's add the following code to the GameManager class. Declare a new public static variable. This code should be written right next to other public variables:
Then, add an Awake method with the following line.
That's it! This is all the code you need for a simple access to the GameManager instance from anywhere in your code. It is important to remember that only one instance of this component can be present in the whole Unity Scene. To access any...
At the moment, our gameplay starts automatically after pressing the Play button in Unity. This was convenient for testing running and jumping. If you look into the Start method in GameManager, you will notice we are calling the start game there. Let's remove that line and keep the Start method empty for now.
Further in the development of this game, we will have a nice Graphic User Interface (GUI) to control the game states by pressing buttons like Start Game, Restart, and so on. For now, we should focus on functionality only and leave the GUI for later. However, we do need an easy way to call the events at runtime. Why not use the keyboard for now? You probably remember using Input.GetKeyDown. If you don't remember much, dive into Unity Scripting Reference again and search for Input.GetKeyDown.
Let's say when each time user presses S on the keyboard, we will fire up the StartGame method on GameManager. Before we start adding code, we need to make sure that currentGameState...
One more thing that's missing now is adding s into Unity's build in InputManager. To do that, follow these simple steps.
Open InputManager by going to Edit | ProjectSettings | Input.
Increase input size of Axis by 1.
Select the bottom Axis and change its settings.
We have a new input button set up as well as the code executed each time the button is pressed. Time to test that. Press Play in Unity and, after Jake drops on the platform, press S on the keyboard. The StartGame() method will be called by Unity just after you pressed the key. The StartGame() method changes currentGameState to inGame so our gameplay starts.
So, we completed the first part of the simple gameplay loop. The user can start the game by pressing the button and the game will start. As we are calling it a loop, it will have to be a closed chain of events. To close the gameplay, we will need to add the GameOver event.
In our simple game, the game over event will be called when the player dies. There will...
We can easily configure any collider in Unity to work like a trigger. Triggers are very useful. In this case, we will use them to detect whether our character has fallen into the hole. I have already prepared another useful prefab for you, so we won't waste any time setting it up. The steps are as follows:
Import KillTrigger.unitypackage into your project.
Drag Kill trigger into your project.
Position the KillTrigger game object so the red area is below the ground.
This is all we need in the Scene view. Once Jake drops down from the end of the platform, he will most certainly fall through the red trigger zone. Now, we need to write some code to describe this behavior. It will be a very simple component added to the KillTrigger game object.
Create new a C# script, call it KillTrigger, and write the code so it looks like this:
As you can see, there is nothing complicated here. We use the OnTriggerEnter2D method. It is called automatically by Unity whenever another 2D collider enters...
At this moment, we have a very simple gameplay. We can ask the game to start and we know when the player is finished. All that's missing to complete the game loop is the ability to restart the game.
Restarting the game should be done by the user by pressing the button on the screen or by pressing the button on the keyboard. Let's use the same input event we already have to start the game. The main difference between starting and restarting the game is that actual conditions in the game might be much different. For example, the player's position in the game will be different. In fact, this is a good starting point. Let's make sure every time the game starts, the player's initial position is the same.
Setting up the player starting position
Every time our game starts, we should reset all its conditions to the same state. We already mentioned that resetting the starting position of the
Player game object would be a good start. Positions in the 3D world in Unity are described using Vector3 struct. Go ahead and type Vector3 in the Scripting Reference for a better understanding. This is complex stuff, so don't worry if you can't get it. All you need to know now is that Vector3 is made up of three floats describing x, y, and z positions in the space.
Let's go forward and perform some code changes to set up the Player position. In PlayerController, we will:
Add private Vector3 type variable and call it startingPosition in PlayerController.
Assign the startingPosition value taken from the Player game object world space position in the Awake method. This way, we will always store the initial position of the Player game object just after Unity starts executing the game.
Rename the Start method to...
In this chapter, we covered the basics of the singleton approach. We also covered the gameplay loop. You are doing really well. In the next chapter, we will talk about generating the levels.
 Argentina
Argentina
 Australia
Australia
 Austria
Austria
 Belgium
Belgium
 Brazil
Brazil
 Bulgaria
Bulgaria
 Canada
Canada
 Chile
Chile
 Colombia
Colombia
 Cyprus
Cyprus
 Czechia
Czechia
 Denmark
Denmark
 Ecuador
Ecuador
 Egypt
Egypt
 Estonia
Estonia
 Finland
Finland
 France
France
 Germany
Germany
 Great Britain
Great Britain
 Greece
Greece
 Hungary
Hungary
 India
India
 Indonesia
Indonesia
 Ireland
Ireland
 Italy
Italy
 Japan
Japan
 Latvia
Latvia
 Lithuania
Lithuania
 Luxembourg
Luxembourg
 Malaysia
Malaysia
 Malta
Malta
 Mexico
Mexico
 Netherlands
Netherlands
 New Zealand
New Zealand
 Norway
Norway
 Philippines
Philippines
 Poland
Poland
 Portugal
Portugal
 Romania
Romania
 Russia
Russia
 Singapore
Singapore
 Slovakia
Slovakia
 Slovenia
Slovenia
 South Africa
South Africa
 South Korea
South Korea
 Spain
Spain
 Sweden
Sweden
 Switzerland
Switzerland
 Taiwan
Taiwan
 Thailand
Thailand
 Turkey
Turkey
 Ukraine
Ukraine
 United States
United States