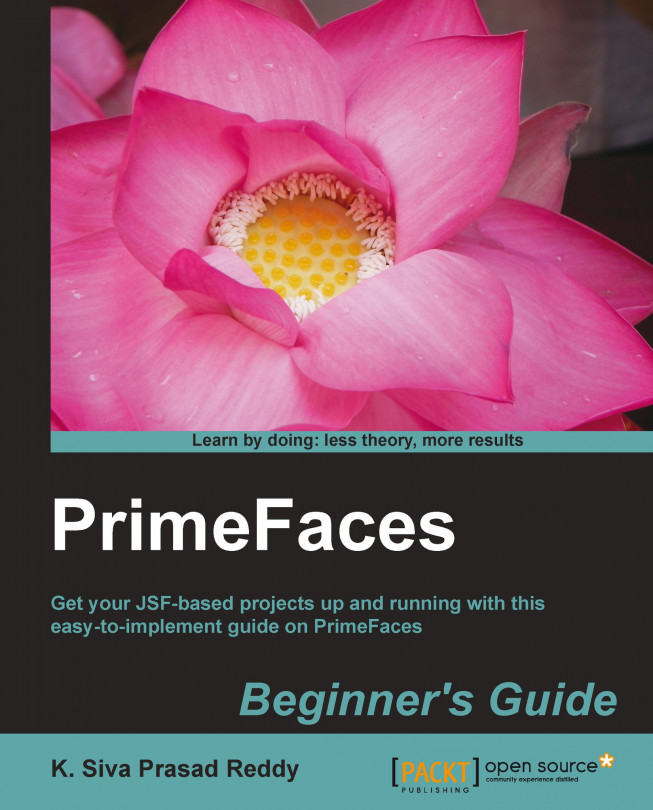Most of the web applications need some common features such as displaying alerts, confirmation dialogs, error messages, tooltips and so on. JavaScript provides many of these features but those features are basic and limited. PrimeFaces provides some utility components such as Dialog, Tooltip, Growl, BlockUI and so on, that are commonly used with enhanced features and theming capabilities.
In this chapter we will cover the following topics:
Displaying FacesMessages using Message, Messages, and Growl
Displaying tooltips using the Tooltip component
Partial Processing and Rendering using the Fragment component
Introducing the Sticky component
Using the RequestContext Utility
Using the Dialog and ConfirmDialog components
Displaying notification messages using NotificationBar
Blocking UI components using BlockUI
Working with the PrimeFaces Selectors API
Introducing the search expression framework