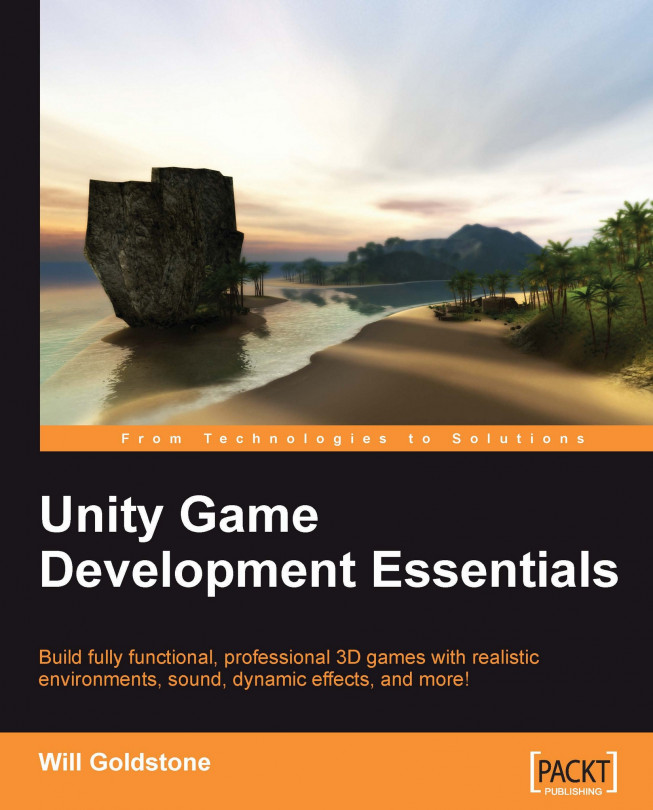When building your 3D world, you'll be utilizing two different types of environment — buildings and scenery built in a third-party 3D modelling application and terrains created using the Unity terrain editor.
In this chapter, we'll look at the use of both, while giving an overview of the necessary import settings for externally created models, but focusing mainly on using Unity's own tools for creating terrains. We shall specifically be looking at:
Creating your first Unity project
Creating and configuring terrains
Using the terrain toolset to build an island
Lighting scenes
Using sound
Importing Packaged Assets
Introducing External 3D Models