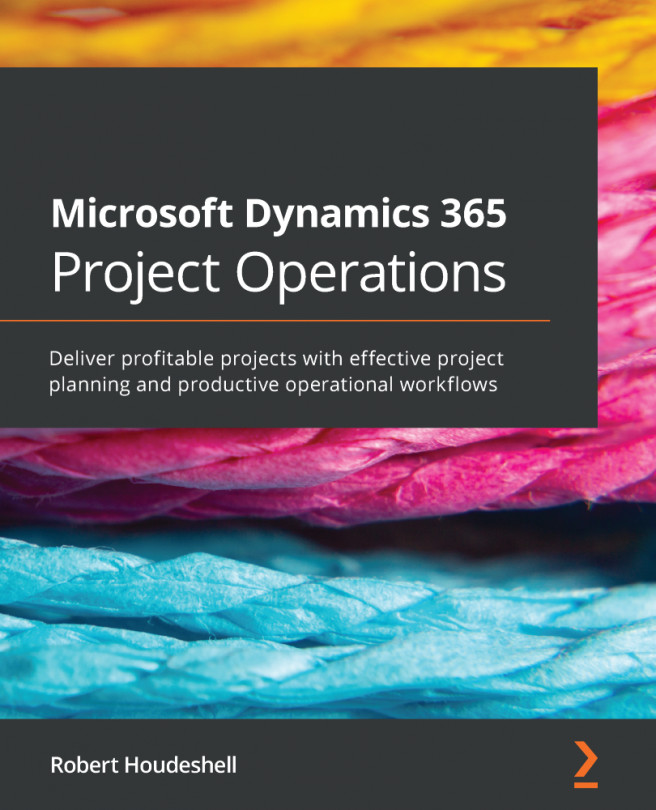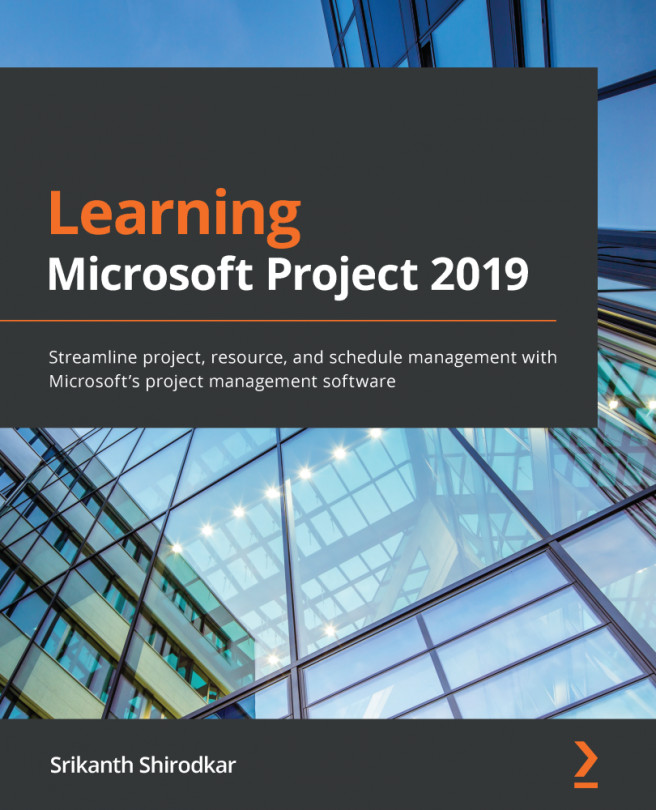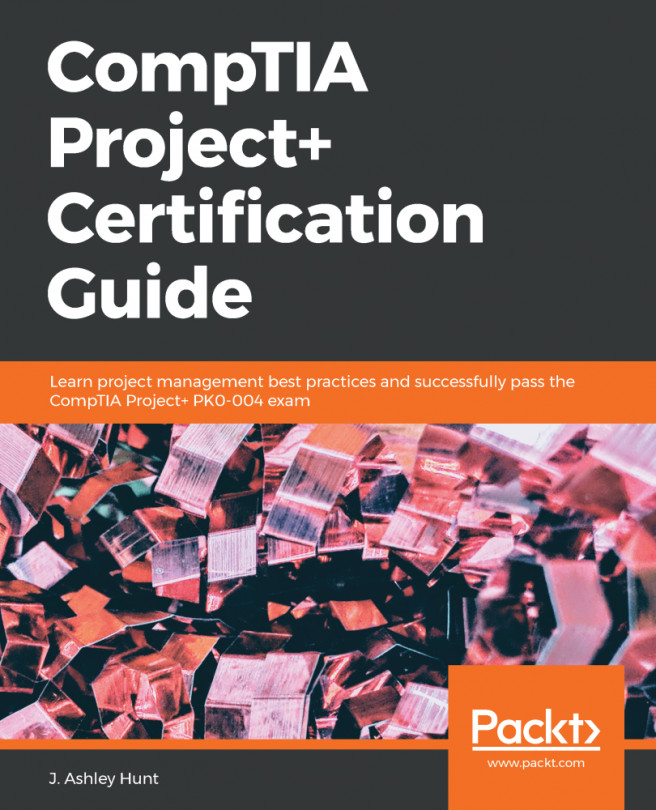Substituting resources
Some projects will have a static team that will deliver a project from start to finish. Other projects—and maybe a majority in your project world—will have changes throughout the project. Some of these changes will be due to the skills and talent needed to fulfill the project's requirements. Others will be potentially due to changes in the workforce, or people leaving the company or the project.
The Team tab is how we add team members to a project. This can be seen in the following screenshot:
Figure 8.5 – The Team tab
The Team tab shows not only the team members on the project but also their roles, resourcing units, required hours, hard booked hours, and total effort. To add team members to a project, select the + New button and add a new position to the project.
After being added to the project team, you will want to go back to the Tasks tab, in Grid view, and add the team member as a resource to the...