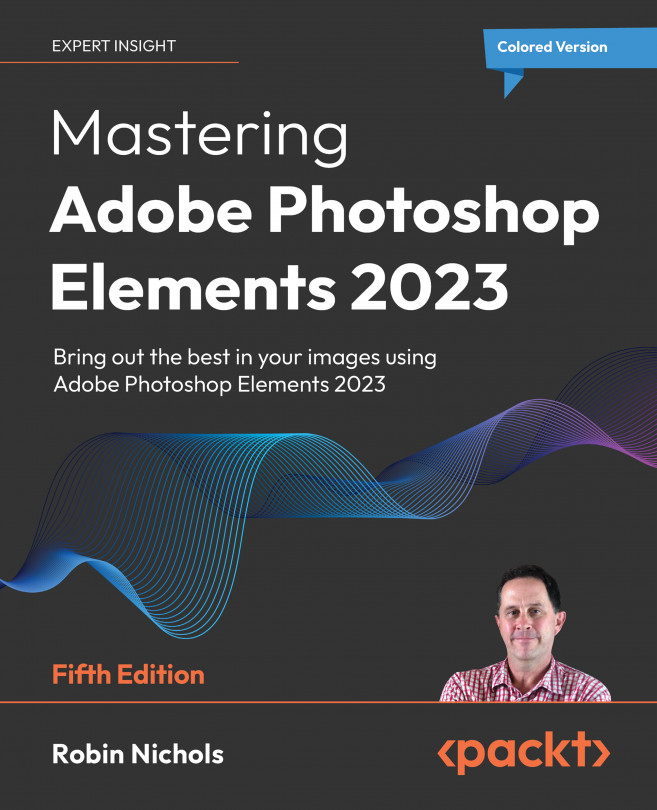Easy Creative Projects
In this chapter you'll discover a fantastic array of semi- and fully automatic special effects, most of which can be mastered with little or no previous experience. Even better, each effect produces a different style, significantly pushing your creativity in directions you may never have considered before.
I have always liked Elements' slightly alternative approach to photo editing because it includes a lot of project-based activities rather than concentrating on just the skills of picture editing. However, over the years, this has changed—Elements now boasts some of the most sophisticated editing features—tools that you'd normally expect from the top end of town—while still retaining awesome project based features, such as panorama stitching, calendar making, and photo slideshows.
This chapter highlights a number of features that anyone can use to produce truly great results—without having to climb that steep...