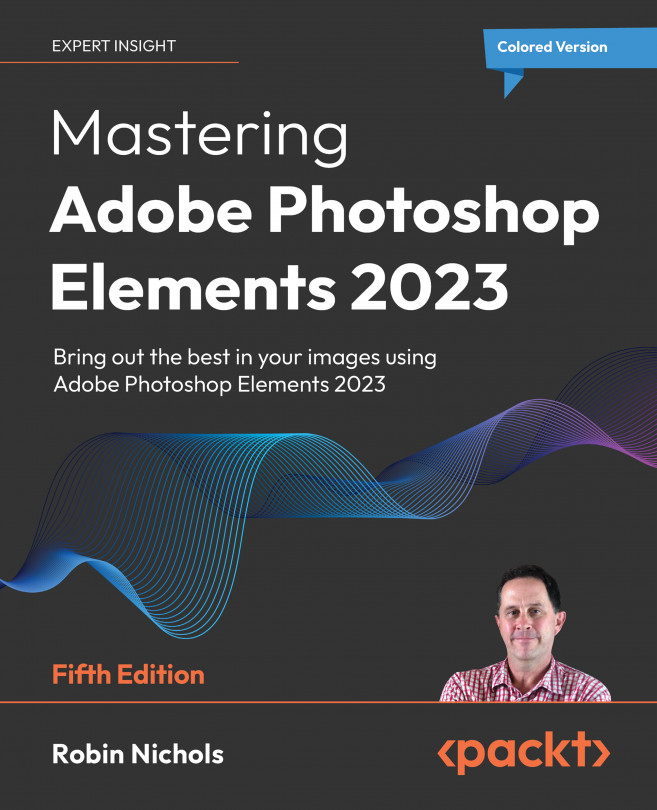Feature Appendix
This appendix features a summary description of every important tool, panel, and feature to be found in this amazing photo-editing program. There's also a comprehensive overview of all the major menus along with the items that you'll find displayed there.
Bear in mind that not everything you find in this application is 100% perfect, so I have also endeavored to add my personal thoughts on the usefulness of some of the tools and features to prevent people who are new from wasting time by choosing inappropriate tools—or the wrong tools for the job. Though this chapter is by no means comprehensive (that would require another book), it's designed to shed additional light on the workings of this multifarious and powerful editing application.
Treat it as a quick reference section. If you are trying to achieve a specific effect, look, or result, use these pages to provide inspiration and the right tool or process for the job at hand.
As a...