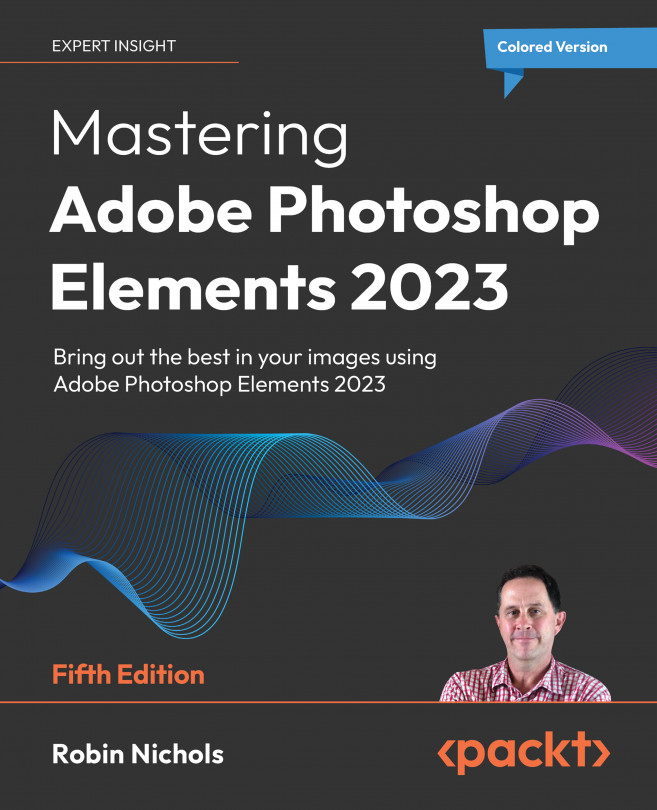Getting Started with Simple Solutions
For many, the real difficulty in learning how to make your photos look awesome is not by learning what functions all the features and tools have, it's much more about being able to match a specific feature to fit your realistic picture editing requirements.
If you don't do this, you could spend hours trying all sorts of things before you find the one that works. And if it's such a random search, chances are you won't remember what the solution was next time you need similar help. Searching for answers online can help of course, but I think most readers will agree when I say you can also waste a heap of time looking, but not finding. It is far better to head straight to the specific problem first, then deal with the process. And that's really what this chapter is about: providing answers to some of those awkward questions we all ask that begin with "How do I do that...?"
I have compiled several common photo...