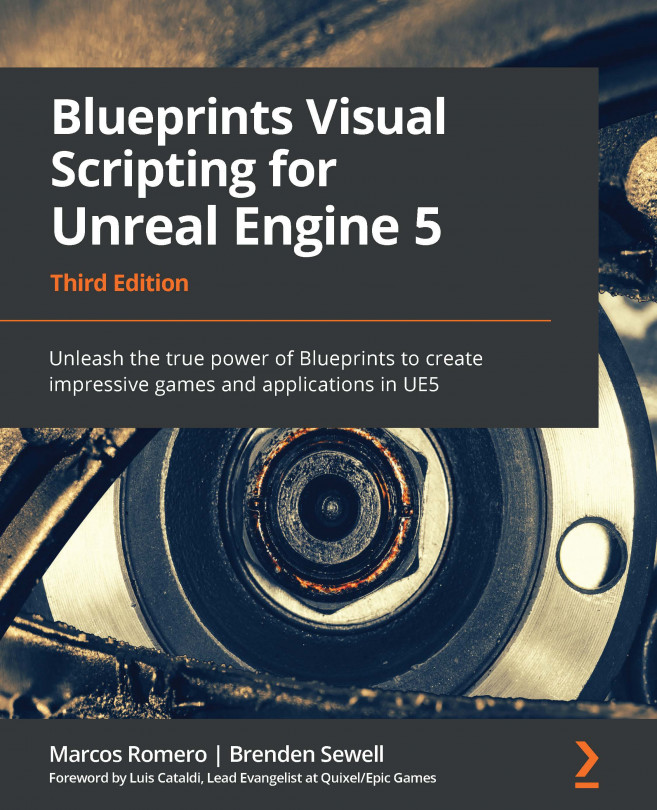Chapter 5: Object Interaction with Blueprints
When setting out to develop a game, one of the first steps toward exploring your idea is to build a prototype. Fortunately, Unreal Engine 5 and Blueprints make it easier than ever to quickly get the essential gameplay functionality working so that you can start testing your ideas sooner. We will begin by prototyping simple gameplay mechanics using some default assets and a couple of Blueprints.
In this chapter, we will cover the following topics:
- Creating a new project and a Level
- Placing objects in a Level
- Changing an object's Material through Blueprints
- Moving objects in the world with Blueprints
By the end of this chapter, we will have learned how to create a Blueprint target that changes its Material when it is hit and moves back and forth between two points regularly. Each instance of the Blueprint target in the Level can be set to different speeds, directions, and times to change direction.
...