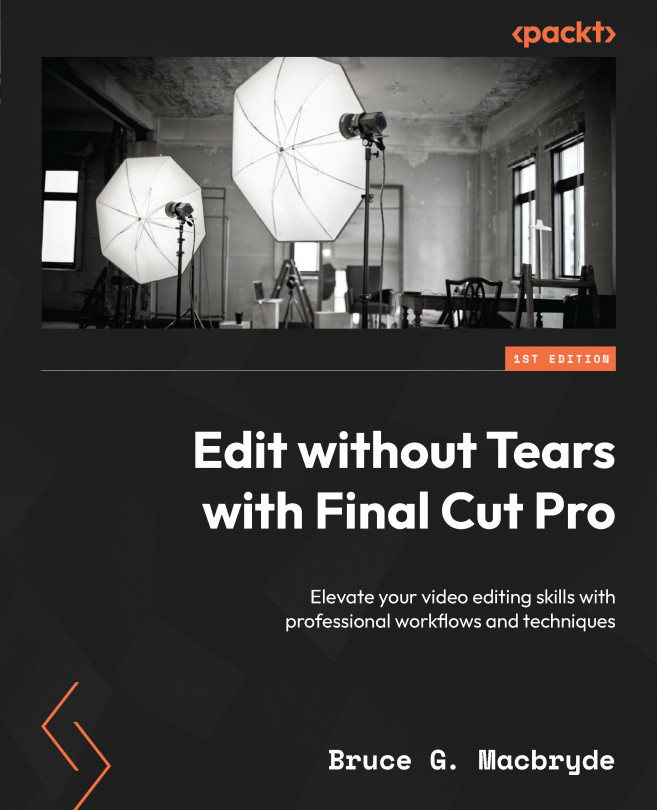The four main tabs of the inspector
The four main tabs of the inspector will be visible when a clip with audio is selected in the timeline window. From the left, the four tabs represent video adjustments, color, audio, and information. The following figure has the Video tab selected for a timeline clip – represented as a filmstrip icon in blue.

Figure 10.1 – The Video tab for a timeline clip selected in the inspector
You will see different sets of tabs when you select a clip in the browser as, essentially, only audio can be adjusted in a browser clip. When you choose a browser clip and select the filmstrip icon, only Spatial Conform shows. This will be explained later in the chapter.

Figure 10.2 – Only Spatial Conform is offered for a browser clip
The following figure shows the Audio tab (represented by a speaker icon in blue) when a browser clip is selected:

Figure 10.3 ...