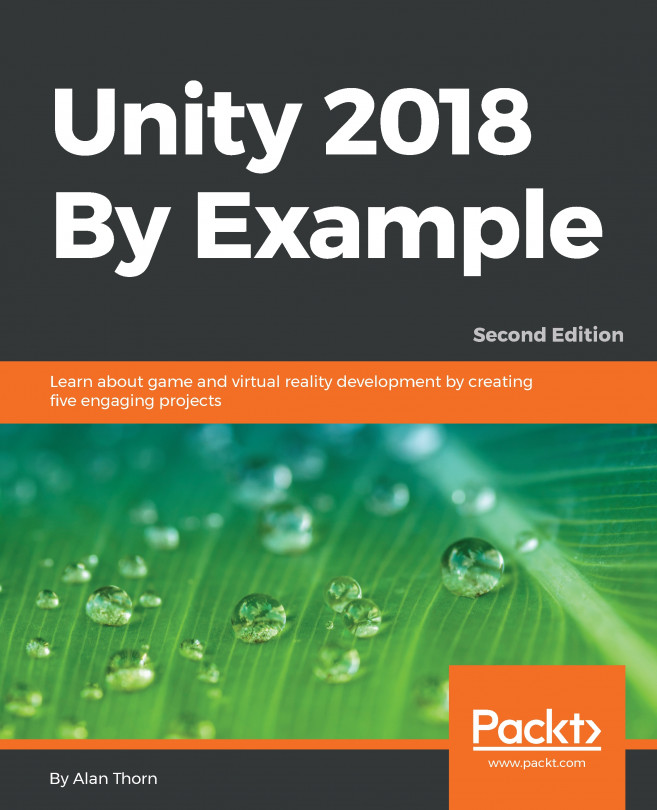Unity has now created a blank, new, and empty project. This represents the starting point for any game development project and is the place where development begins. The newly created project contains nothing initially: no meshes, textures, or any other Assets. You can confirm this by simply checking the Project panel area at the bottom of the editor interface. This panel displays the complete contents of the project folder, which corresponds to an actual folder on your local drive created earlier by the project wizard. This folder should be empty. See Figure 1.5.
This panel will later be populated with more items, all of which we can use to build a game:

Figure 1.5: The Unity project panel docked at the bottom of the interface
Note
If your interface looks radically different from Figure 1.5, in terms of its layout and arrangement, then you can reset the UI layout to its defaults. To do this, click on the Layout drop-down menu from the top-right corner of the editor interface, and choose Default. See Figure 1.6:

Figure 1.6: Switching to the default interface layout
You can view the contents of your project folder directly via either Windows Explorer or Mac Finder, by right-clicking the mouse in the Project panel from the Unity Editor to reveal a context menu, and from there, choose the Show in Explorer (Windows) or Reveal in Finder (Mac) option. See Figure 1.7:

Figure 1.7: Displaying the project folder via the Project panel
Clicking on Show in Explorer displays the folder contents in the default system file browser. See Figure 1.8. This view is useful to inspect files, count them, or back them up. However, don't change the folder contents manually this way via Explorer or Finder. Specifically, don't move, rename, or delete files from here, because doing so can corrupt your Unity project irretrievably. Instead, delete and move files where needed within the Project panel in the Unity Editor. This way, Unity updates its metadata as appropriate, ensuring that your project continues to work properly:

Figure 1.8: Viewing the Project panel from the OS file browser
Note
Viewing the project folder in the OS file browser will display additional files and folders not visible in the Project panel, such as Library and ProjectSettings, and maybe a Temp folder. Together, these are known as the project metadata. This is not directly a part of your project per se, but contains additional settings and preferences that Unity needs to work properly. These folders and their files should not be edited or changed.