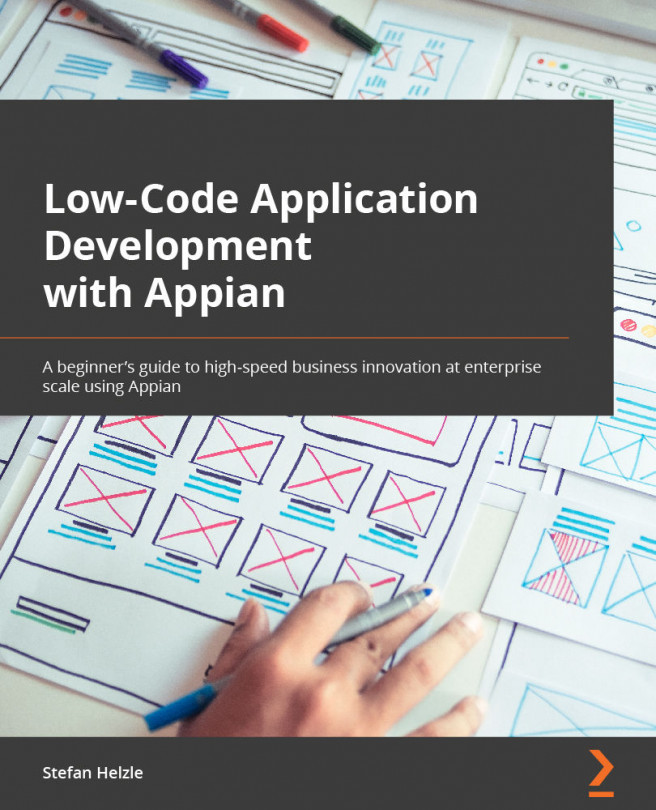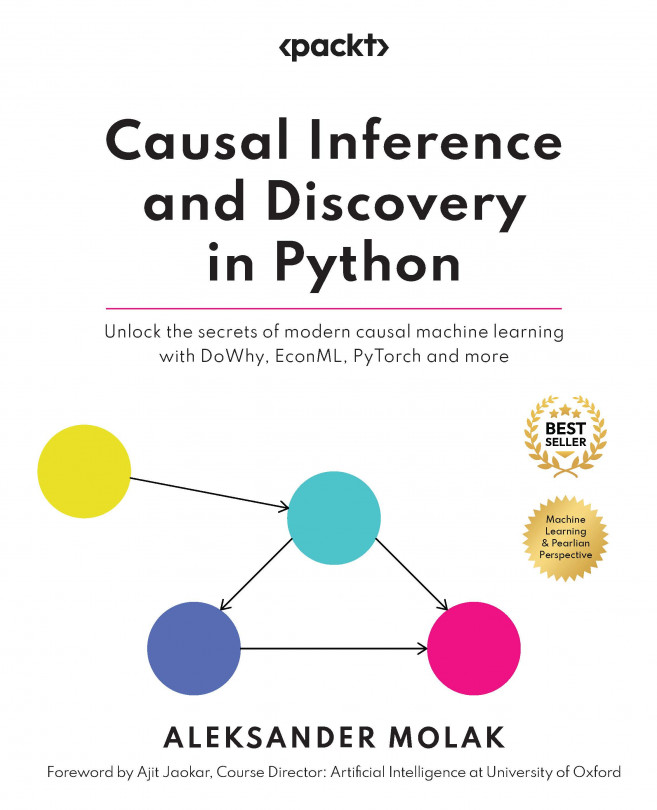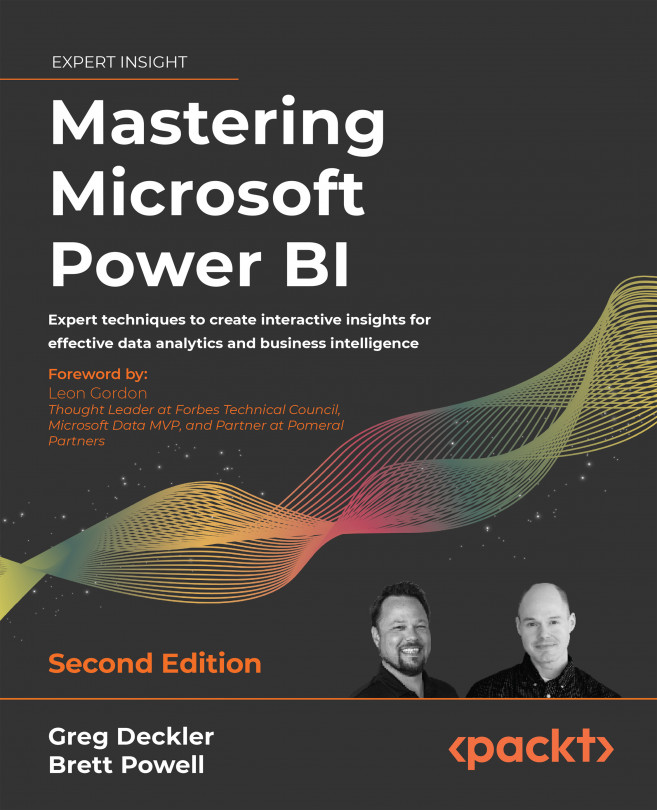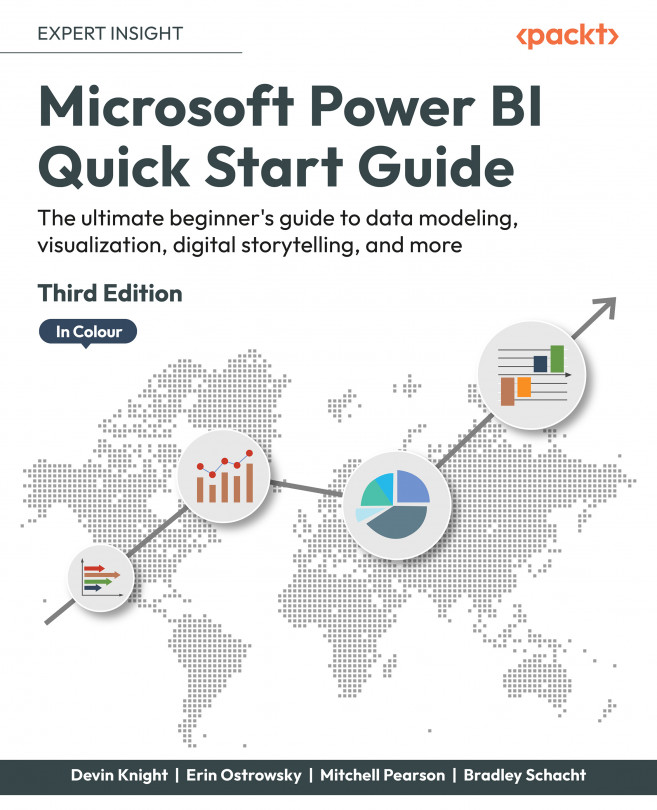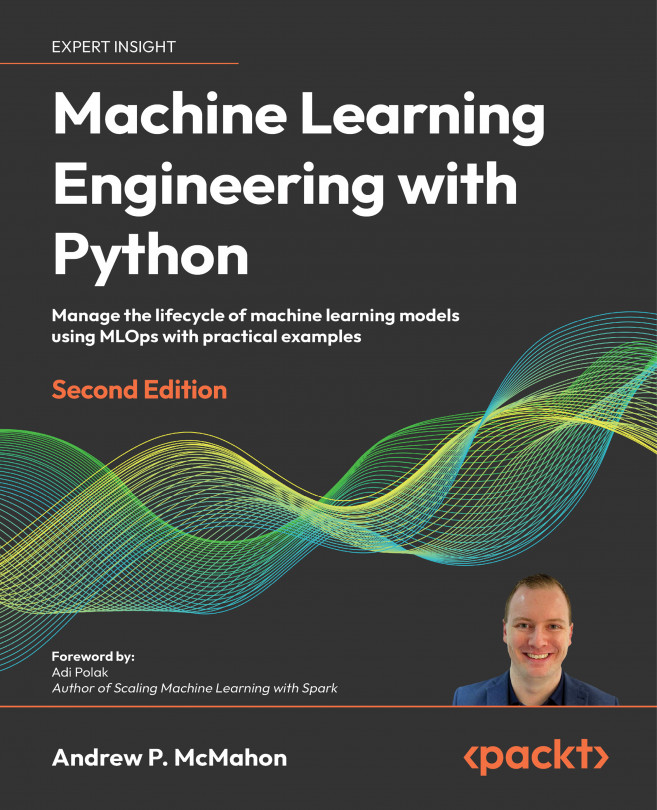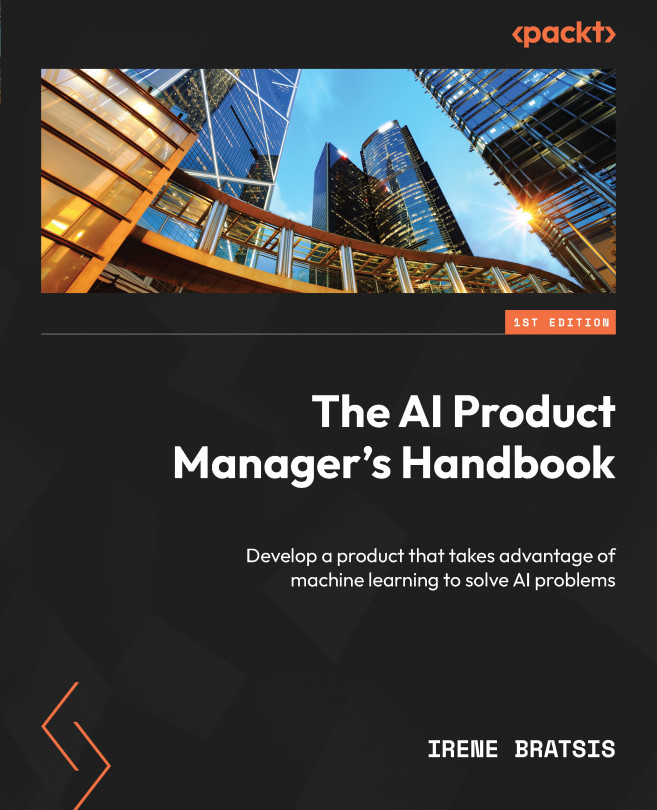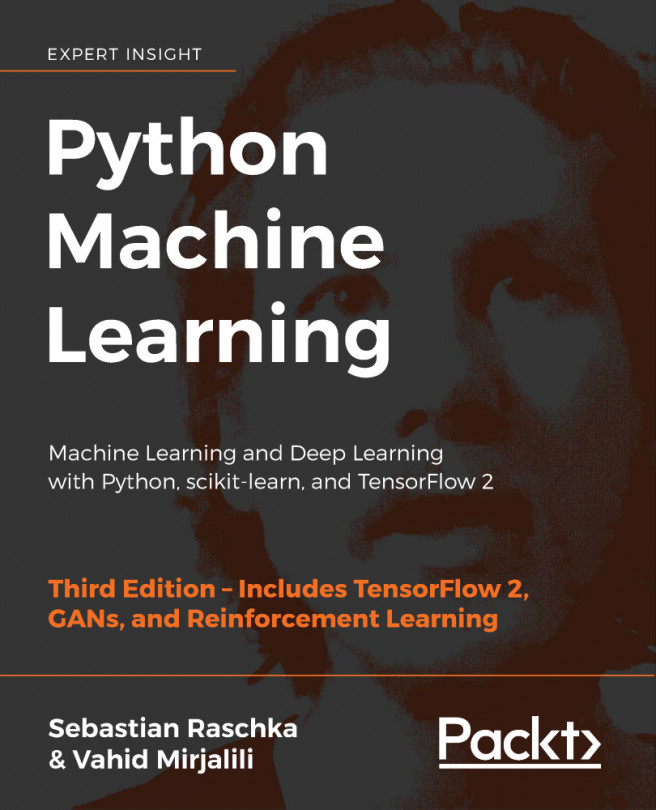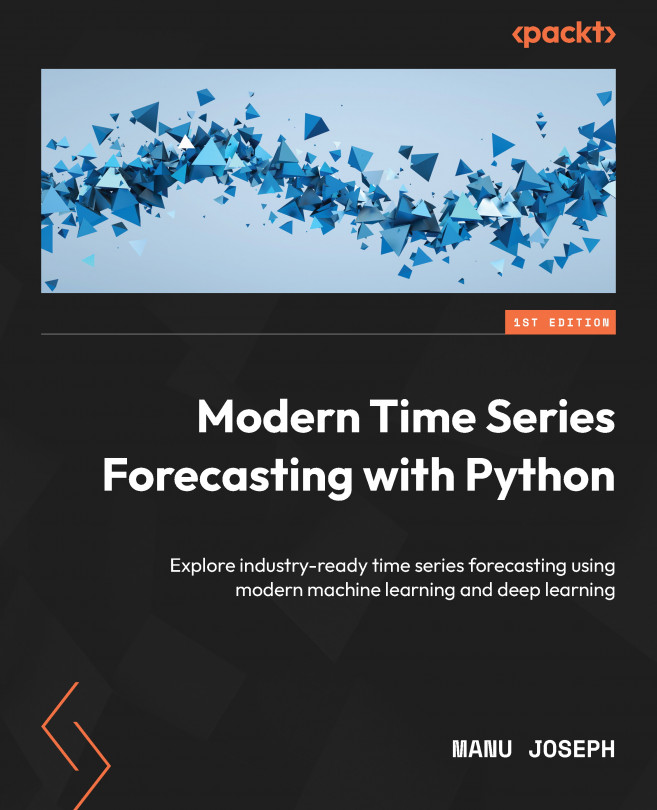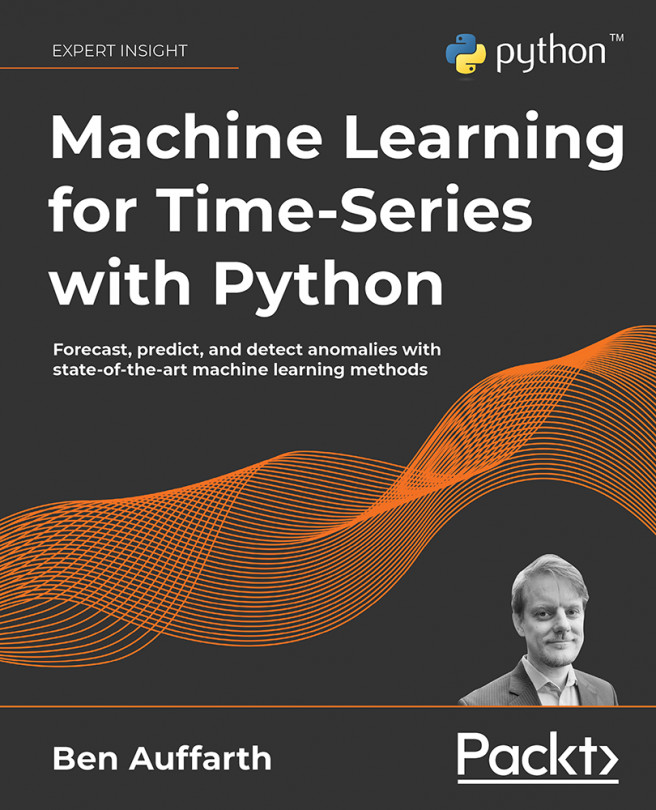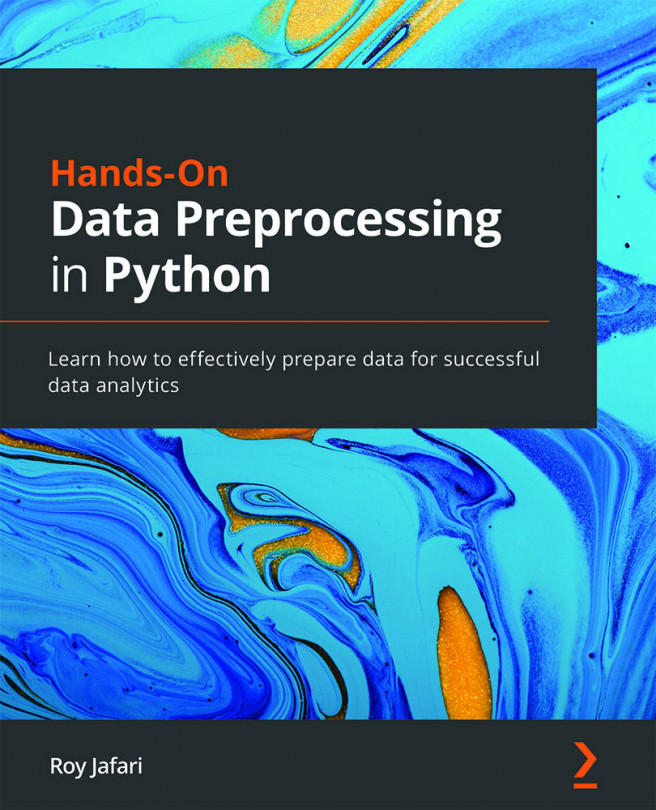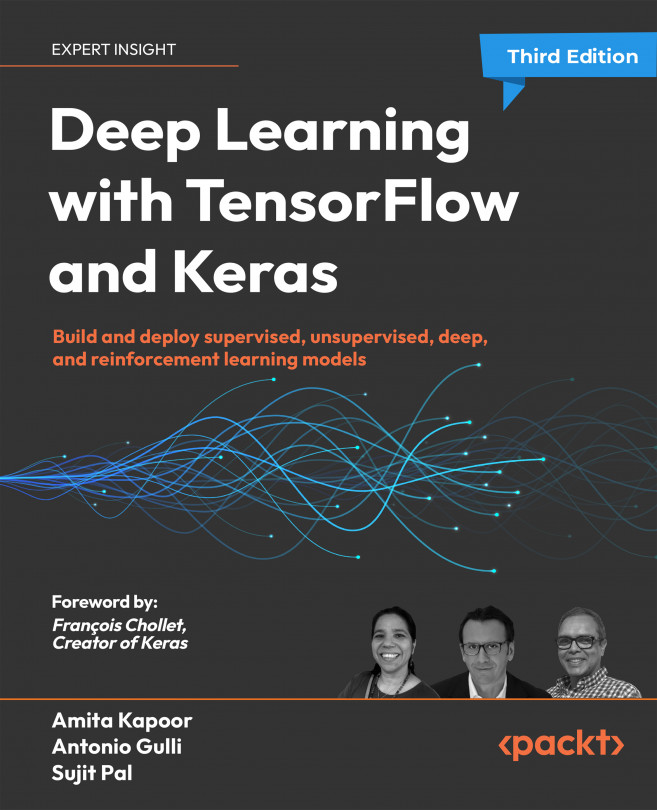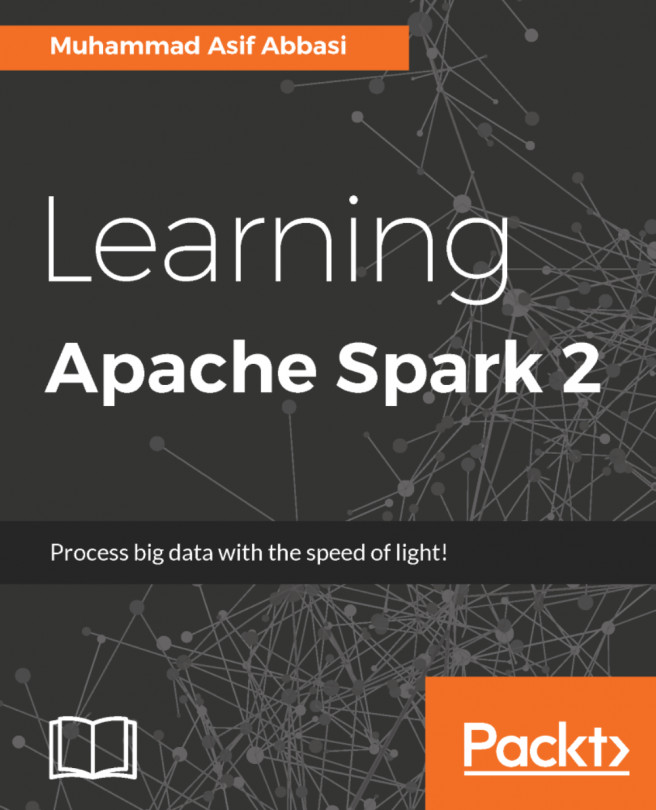Stefan Helzle is a Manager at PricewaterhouseCoopers WPG GmbH, Germany. He has dedicated his career to low-code enterprise software development and is an Appian Certified Solution Architect and Appian Certified Lead Developer with sectoral expertise in Finance, Insurance, Healthcare, IT Services, and Pharmaceuticals. He has been working since 2009 as a Business Analyst, Appian Senior Developer, and Consultant Appian Solution Architect. Since 2015, Stefan has built a team of over 30 Appian Designers, conducted foundation training for almost 100 colleagues and clients, and mentored and coached all colleagues, and supported them in more than 30 projects. He has worked on Appian projects as diverse as re-insurance claims management and underwriting, a management suite for podiatry therapists, ITIL-based IT service management, procurement (request, approvals, tendering, supplier management), car financing and leasing processes end-to-end, document intake OCR and data extraction platform.
Read more
 Argentina
Argentina
 Australia
Australia
 Austria
Austria
 Belgium
Belgium
 Brazil
Brazil
 Bulgaria
Bulgaria
 Canada
Canada
 Chile
Chile
 Colombia
Colombia
 Cyprus
Cyprus
 Czechia
Czechia
 Denmark
Denmark
 Ecuador
Ecuador
 Egypt
Egypt
 Estonia
Estonia
 Finland
Finland
 France
France
 Germany
Germany
 Great Britain
Great Britain
 Greece
Greece
 Hungary
Hungary
 India
India
 Indonesia
Indonesia
 Ireland
Ireland
 Italy
Italy
 Japan
Japan
 Latvia
Latvia
 Lithuania
Lithuania
 Luxembourg
Luxembourg
 Malaysia
Malaysia
 Malta
Malta
 Mexico
Mexico
 Netherlands
Netherlands
 New Zealand
New Zealand
 Norway
Norway
 Philippines
Philippines
 Poland
Poland
 Portugal
Portugal
 Romania
Romania
 Russia
Russia
 Singapore
Singapore
 Slovakia
Slovakia
 Slovenia
Slovenia
 South Africa
South Africa
 South Korea
South Korea
 Spain
Spain
 Sweden
Sweden
 Switzerland
Switzerland
 Taiwan
Taiwan
 Thailand
Thailand
 Turkey
Turkey
 Ukraine
Ukraine
 United States
United States