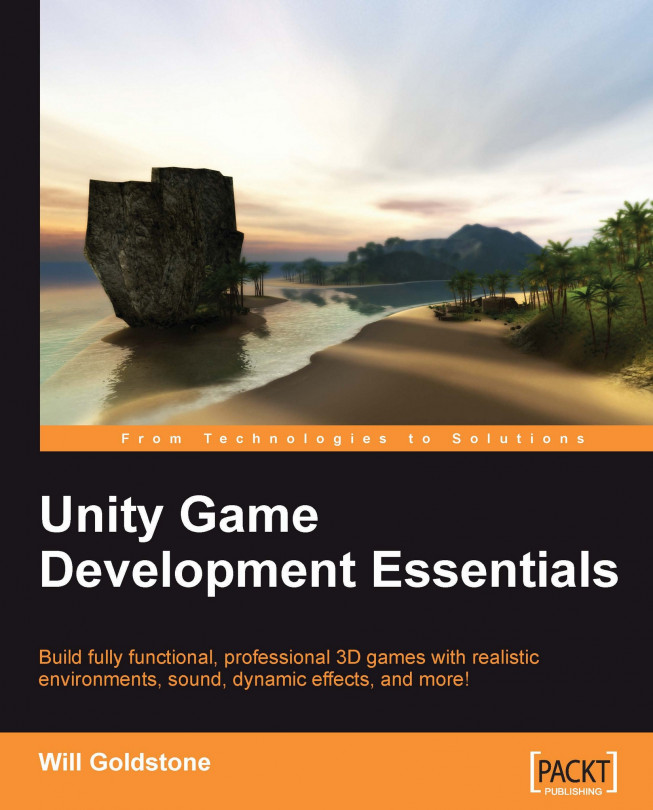In this chapter, we will take our game from a simple example to something we can deploy, by adding some finishing touches to the island. As we have looked at various new skills throughout this book, we have added a single example at a time. In this chapter, we'll reinforce some of the skills we have learned so far, and also look in more detail at some final effects that we can add that aren't crucial to the gameplay — which is why it is best to leave them until the end of the development cycle.
When building any game, mechanics are crucial — the physical working elements of the game must be in place before additional artwork and environmental flair can be introduced. As in most cases, when building a game, deadlines will be set either by yourself, as part of an independent developer discipline, or by a publisher you are working for. By keeping the finishing touches at the end of the development cycle, you'll ensure that you have not lost any time working on getting...