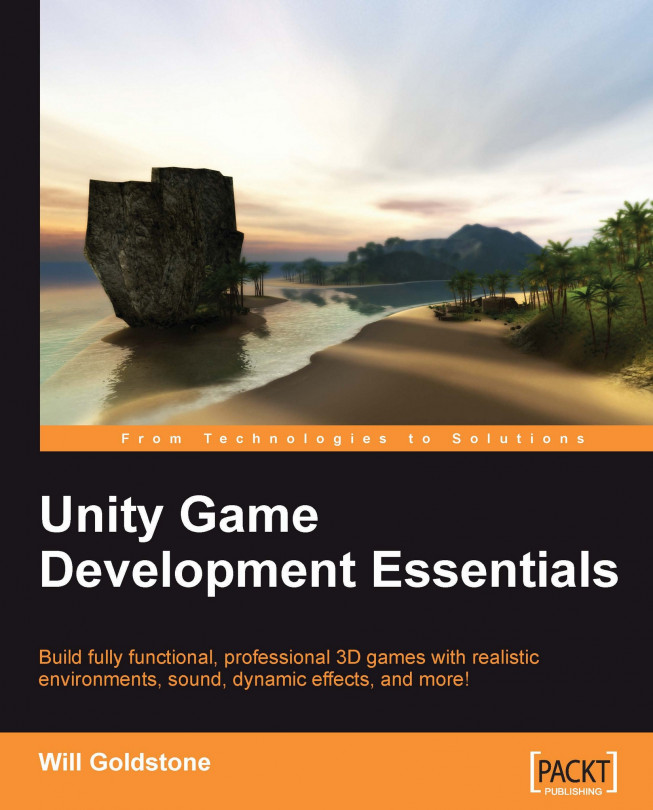In order to create a rounded example game, in this chapter, we will look at creating a separate scene to our existing island scene to act as a menu. Menu design in Unity can be achieved in a number of ways using a combination of built-in behaviors and 2D texture rendering.
Game titles you introduce should be added using GUI Textures, such as a splash screen with developer logos or loading screen. However, when adding interactive menus, you need to consider two different approaches, one using GUI Textures — an area we've already explored when implementing our Matches GUI in the previous chapter and the crosshair in Chapter 6, and the other utilizing UnityGUI classes, incorporating GUI skin assets.
In this chapter, you will learn the following:
Creation of two different approaches to interface design
Control of GUI Texture components with scripted mouse events
Writing a basic UnityGUI script
Settings for GUI skin assets
Loading scenes to navigate menus and loading the game...