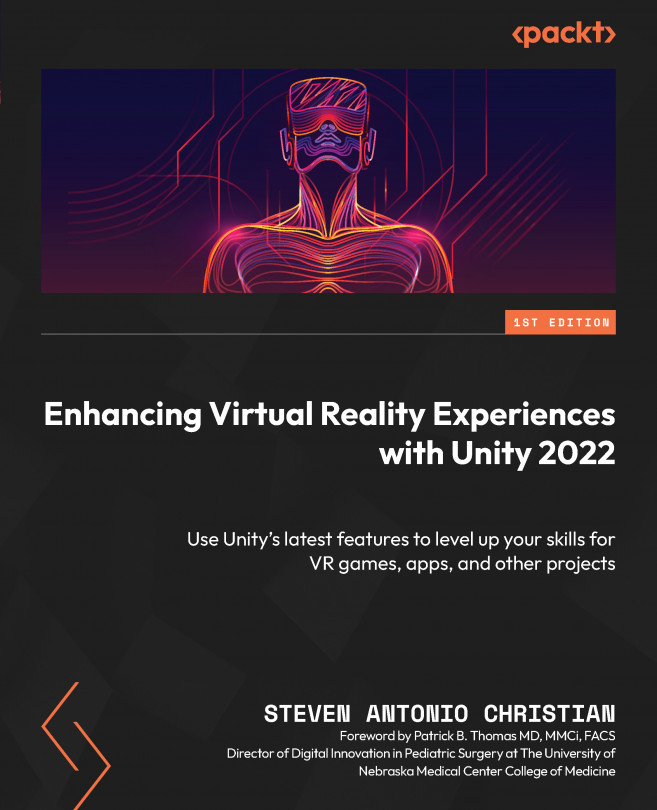Building VR Scenes in Unity
In this chapter, we will learn how to navigate the Unity game engine and build a template scene of key components that we will use for future projects. We will create a new project, set up all the necessary packages and settings for building VR experiences, navigate the Package Manager, Inspector, and Editor, and lastly test our first Unity VR scene on a device. After the test is complete, we will build a template of this scene we can use for future projects.
By the end of this chapter, you will have an understanding of how to convert a blank Unity scene or premade template into a functional VR development environment. This will include importing the required developer kit packages, creating an empty scene, placing a VR rig and plane in the scene, and testing out the experience. After this chapter, you will feel confident in the basics of VR scene components to where you can continue to add to the scenes and incorporate whatever preexisting Unity knowledge...