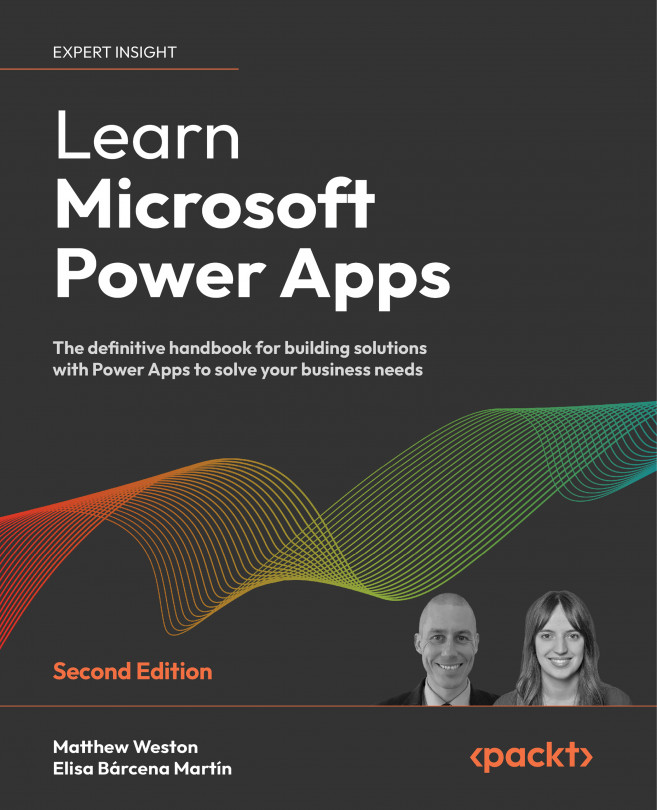Accessing your app through Microsoft Teams
Microsoft Teams is the central collaboration hub for users. It is cited as being the fastest growing product, in terms of user adoption, of all of the Microsoft products throughout its history. For Microsoft 365, Microsoft Teams provides a window to all of the productivity tools that your users need; therefore, it makes sense for you to allow your users to interact with your Power App without ever leaving Teams. This can now be achieved in two ways, firstly by adding your app as a tab in a channel, but also by adding an app to the rail on the left side of the screen.
As a brief introduction to Microsoft Teams, collaborative areas are broken down into high-level areas called Teams. Behind the scenes, Microsoft Teams creates a SharePoint site and an exchange mailbox to provide the key collaboration and communication tools that have made Microsoft Teams so successful. These teams are then broken down into sub-areas called channels, which allow you...