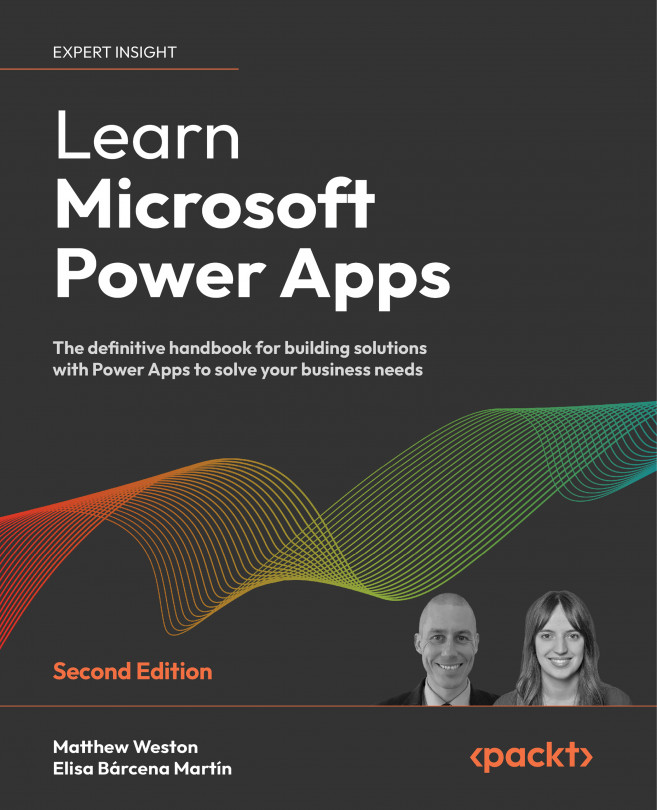Securing Your Power Apps
One of the most fundamental features of any system is the ability to secure the data that is being stored and processed. When developing any type of app, we should always keep security at the forefront of our mind, especially when our apps display or process any form of data.
We need to ensure that the users have access to only the information that they are authorized to see, and that their levels of access are not higher than what they need to be able to perform their duties.
In previous chapters, we investigated retrieving and displaying data from data sources. We will now start to look at how security at the data source affects our app and how we can implement some levels of security within the app to govern what people can and cannot do.
App developers often make the mistake of simply hiding data in the app and assuming that this makes the data secure. This is certainly not the case as the underlying data source could be accessed in other ways...