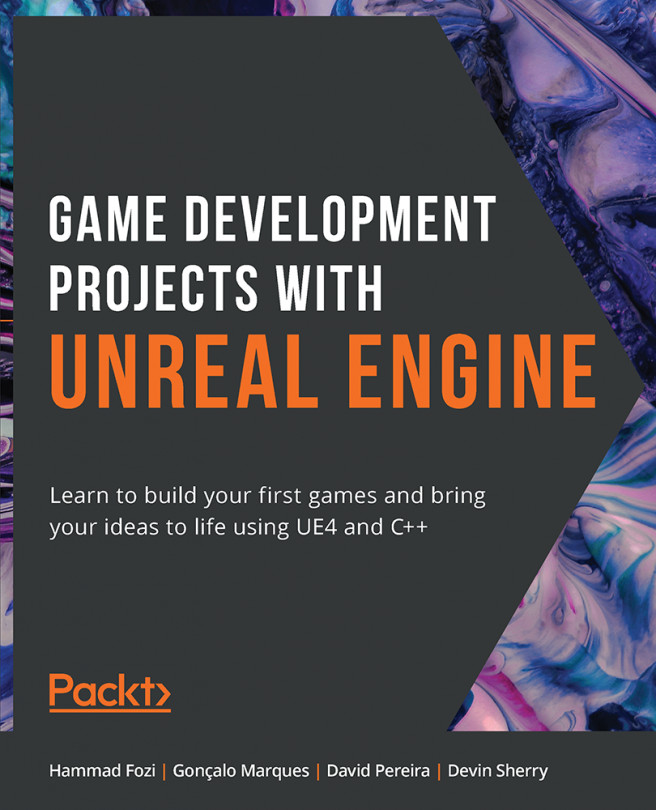6. Collision Objects
Overview
In this chapter, we will continue working on the collision-based game we introduced in the previous chapter by adding further mechanics and objects to our game. Initially, we will follow on from the previous chapter by introducing object collision. You will learn how to use collision boxes, collision triggers, overlap events, hit events, and physics simulation. You will also learn how to use timers, the Projectile Movement Component, and Physical Materials.